Cent OS 7.6 VPS එකකට OpenVPN Server Install කරගන්නා ආකාරය
මම මිට පෙර පොස්ට් එකක් පළ කළා Ubuntu VPS එකකට OpenVPN Server Install කරගන්නා ආකාරය ඒ පොස්ට් එක නොබැලු කෙනක් නම් මෙතන ඔබලා බලන්න. අද මන් කියලා දෙන්නේ Cent OS 7.6 VPS එකකට OpenVPN Server Install කරගන්නා ආකාරය පිලිබදවයි.
Note : ඔබ අඩු මිලකට 24/7 Support සමග Web Hosting හෝ VPS ගන්න තැනක් සොයනවා නම් lankawebhosting.net වෙතින් මිල දී ගත හැක.
මුලින් ම ඔබේ VPS එකට Cent OS 7 හෝ 6 ස්ථාපනය කරගන්න.
ඊළගට Putty හෝ වෙනත් ඕනෑම SSH client එකක් භාවිතා කරලා VPS එකට ලොග් වෙන්න
Login as : ඉදිරියෙන් root කියලා Type කරන්න.
Password එකට root Password එක Type කරන්න
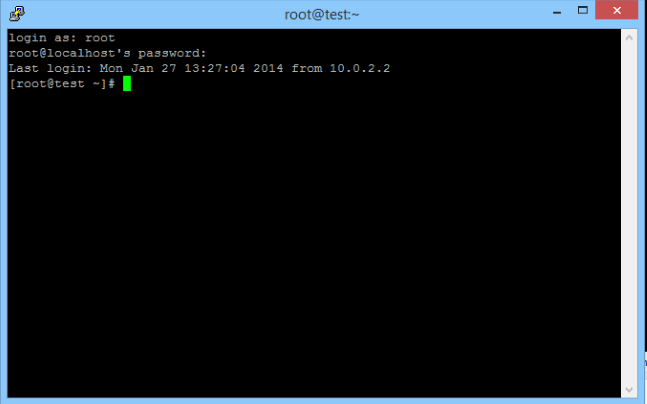
ඊලගට පහත Command එක Copy/Paste කරලා Enter ඔබන්න
wget https://git.io/vpn -O openvpn-install.sh && bash openvpn-install.sh
ඊලග එක කියලා දෙන්න ලේසි වෙන්න අංක දැම්මා
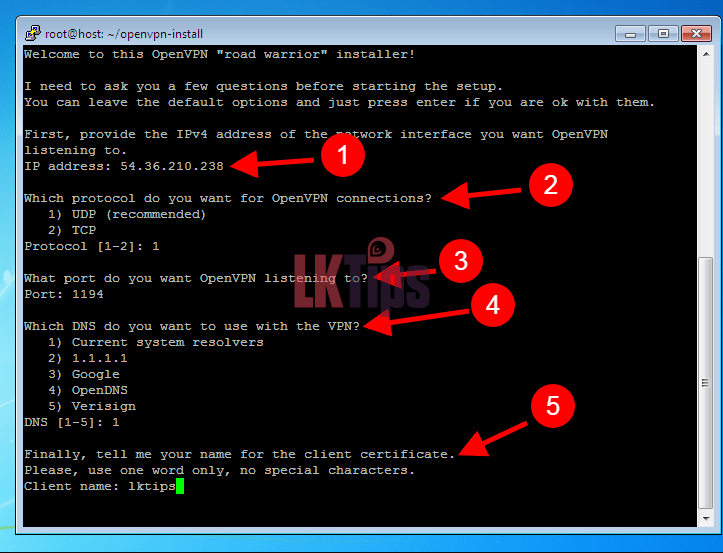
රුපයේ අංක 1 ලෙස තියෙන්නේ ඔබේ VPS එකේ IP එක ඒක හරිනම් කීබෝඩ් එකේ Enter ඔබන්න. ( IP එක වැරදි නම් නැවත Type කරලා Enter ඔබන්න)
රුපයේ අංක 2 ලෙස තියෙන තැනට UDP තෝරන්න අංක 2 කියලා Type කරලා Enter ඔබන්න.
රුපයේ අංක 3 ලෙස තියෙන තැනට මොකුත් Type කරන්නේ නැතුව Port No එක 1194 ලෙස තියෙන්න හැරලා Enter ඔබන්න
රුපයේ අංක 4 ලෙස තියෙන තැනට කැමති DNS සේවාවක් දීලා Enter ඔබන්න වඩා හොදයි අංක 1 ලෙස තියෙන Cloudflare DNS සේවාව භාවිතා කරනවා නම්.
රුපයේ අංක 5 ලෙස තියෙන තැනට කැමති නමක් Type කරලා Enter ඔබන්න ( මේ තමයි VPN Profile එක ) නැතිනම් Client ලෙස තියෙන්න හරියත් කමක් නෑ
දැන් ටික වෙලාවක් Install වෙයි Install වෙලා ඉවර උනාම පෙන්නේ මේ වගේ
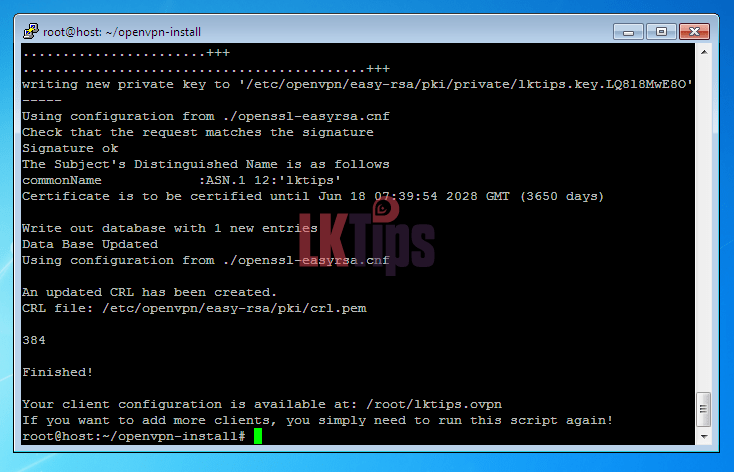
දැන් VPN Profile එක නිකන් ම හැදෙනවා VPS එක ඇතුලේ මේ file එක අපි Download කරගන්න ඕනේ ඒ සදහා Filezilla Install කරගන්න මේ Link එකට ගිහිල්ලා https://filezilla-project.org/ Filezilla Client මත ඔබලා Download කරලා Install කරගන්න.
දැන් Filezilla Open කරලා hostname එකට VPS එකේ IP එක Type කරන්න.
Username – root කියලා Type කරන්න.
Password – root Password එක Type කරන්න
Port – මතක ඇතුව 22 දෙන්න 21 දුන්නොත් Connect වෙන්න බෑ.
දැන් Connect කරන්න.
දැන් ලොග් උනාම අපේ VPN Profile එකේ පෙන්වයි client.ovpn ඒක Download කරගන්න.
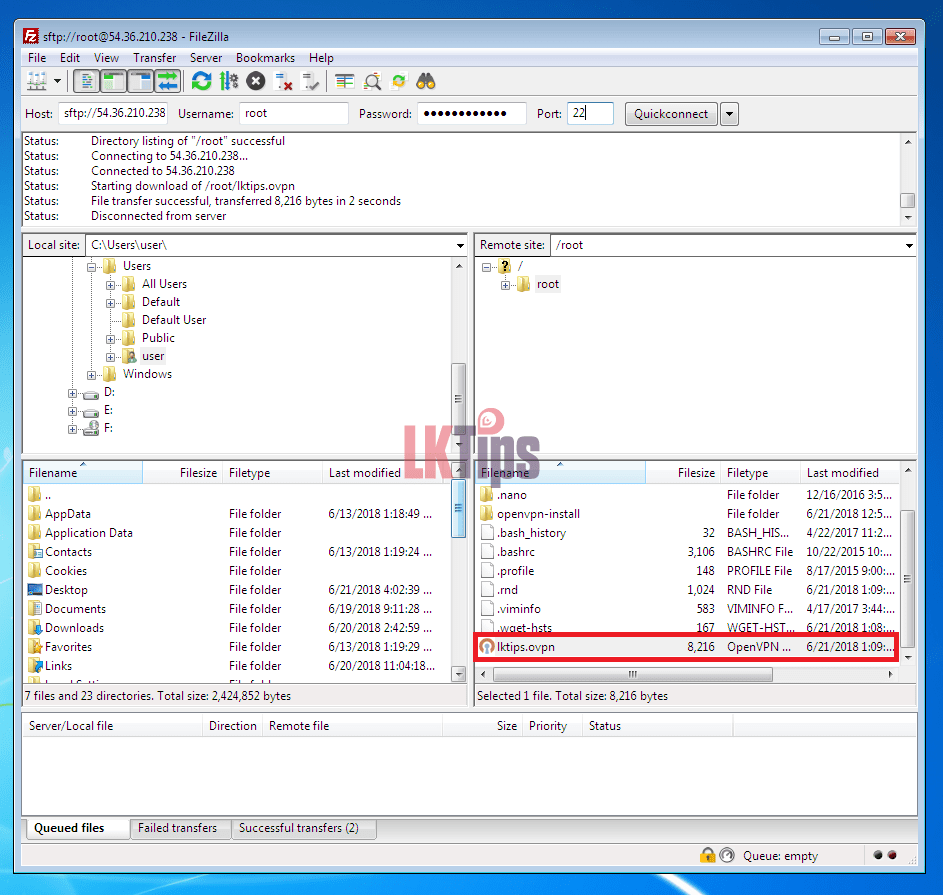
ඊළගට OpenVPN Software එක Download කරගන්න මේ Link එකට යන්න https://openvpn.net/index.php/open-source/downloads.html
දැන් ඒක Install කරලා ඉවර වෙලා Desktop එකේ තියෙන Icon එක ඔබලා Open කරන්න. එතකොට Taskbar එකේ Icon එකක් එනවා එකේ උඩ Right කරලා Import ඔබලා අර Download කර ගත්ත VPN Profile එක දෙන්න
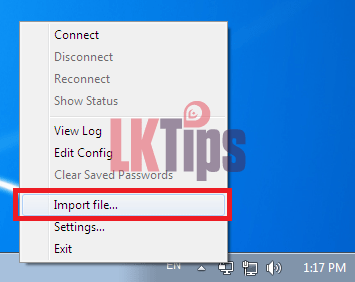
අය ඒ Taskbar එකේ තියෙන OpenVPN Icon එකේ Right ක්ලික් කරලා එන Menu එකේ තියෙනවා ඔයා හදා ගත්ත VPN Profile එක ඒක තෝරලා Connect ඔබන්න එතකොට Connect වෙයි
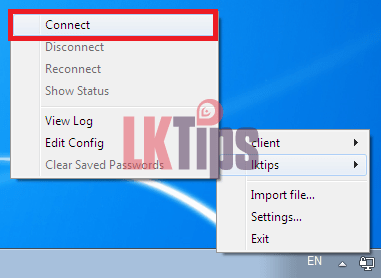
Connect උනාම රුපයේ වගේ පෙන්වනවා Taskbar එකේ OpenVPN Icon එක තියෙන තැන
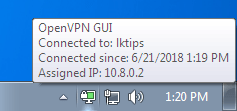
දැන් Google.com ගිහිල්ලා My Ip කියලා Search එකක් දාන්න එතකොට VPN එක වැඩ නම් ඔයාගේ VPS එකේ IP එක වැටෙයි.
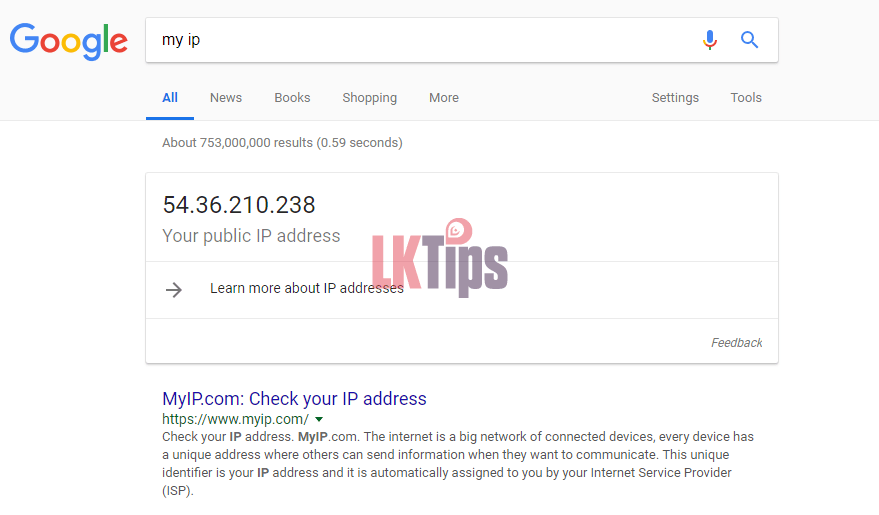
VPN එක Disconnect කරගන්න ඕනම් Task Bar එකේ Open VPN Icon එකේ Right ක්ලික් කරලා එන Menu එකෙන් VPN Profile එක තෝරලා Disconnect ඔබන්න එතකොට Disconnect වෙයි.
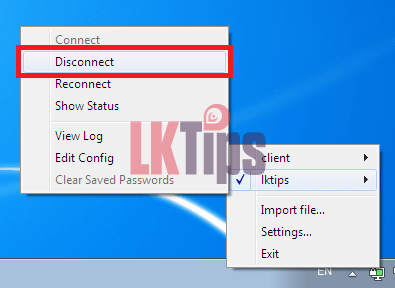
මේ වැඩේ කරන්න ගිහිල්ලා ගැටළුවක් අවොත් අහන්න Comment එකක් මාර්ගයෙන් මම උදව් කරන්නම්.
ස්තුතිය.
