DNS මගින් ඔබේ අන්තර්ජාල සම්බන්ධතාවයේ ආරක්ෂාව හා වේගය වැඩි කර ගන්න
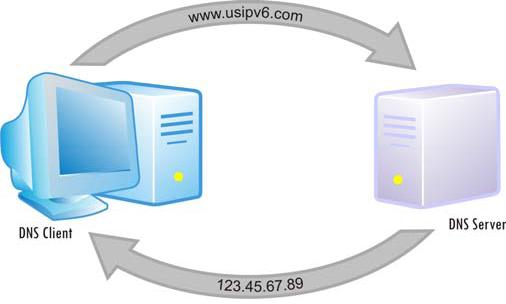
මම අද කියලා දෙන්නේ DNS වෙනස් කර ගන්න ආකාරය පිලිබදවයි. හොද DNS එකක් භාවිතා කරනවනම් Internet Connection එකේ වේගය ටිකක් වැඩි කර ගන්න පුලුවන් Page එකක් load වෙනකොට සිදුවෙන වැරදි ඉවත් කරලා downlaod speed එක ටිකක් වැඩි කරලා දෙනවා, තව Malware, Botnets, Adware, Phishing වගේ hacking methods වලින් ආරක්ෂා වෙන්න පුලුවන් මේ හොද මට්ටමේ DNS එකක් භාවිතා කිරීම තුලින්
DNS කියන්නේ මොකක්ද කියලා කියලා ඉන්නම් ඉසෙල්ලා, DNS කියන්නේ Domain Name System කියන එකටයි. DNS වලින් වෙන්නේ Host Name එකක් IP address එකකට පරිවර්තනය කරලා දෙන එක.
ඔබේ Web browser එකේ address එකක් Type කලාම ඒ Web address ට අදාළ IP address එක හොයලා දෙන්නේ මෙන්න මේ DNS වලින්.
ඔබට භාවිතා කරන්න පුලුවන් නොමිලේ දෙන හොදම DNS සේවා දෙකක් තමයි පහත තියෙන්නේ
Google DNS
මේ DNS සේවාව දෙන්නේ Google එකෙන් මේක ආරම්භ කරලා තියෙන්නේ 2009 දී මේක තමයි ලෝකේ හොදම විශාලතම DNS සේවාව.
Preferred DNS server : 8.8.8.8
Alternate Dns server : 8.8.4.4
Open DNS
Open DNS කියන්නේත් හොදම DNS සේවාවක්. මේක free වගේම මුදල් ගෙවලා ගන්න පුලුවන් හොද සේවාවක්. මේ සේවාව මෙයාලා ආරම්භ කරලා තියෙන්නේ 2005 වර්ෂයේදී Open DNS වලින් DNS සේවා දෙකක් සපයනවා
1.ඒවගෙන් එකක් තමයි සාමාන්ය භාවිතය සදහා තියෙන DNS server එක. මේ DNS server එකෙන් පුලුවන් ඕනම වෙබ් සයිට් එකකට යන්න. හැබැයි වෙබ් පිටු වේගයෙන් ලෝඩ් වෙනවා වගේම Malware, Botnets, Adware, Phishing තියෙන සයිට් බ්ලොක් වෙනවා. (ඒවාට යන්න දෙන්නේ නැහැ ඒවාගෙන් ඔබව ආරක්ෂා කිරීම සදහා.)
Preferred DNS server : 208.67.222.222
Alternate Dns server : 208.67.220.220
2.මේ DNS සේවාව ටිකක් වෙනස් එකක් මේ DNS සේවාවෙන් Malware, Botnets, Adware, Phishing තියෙන සයිට් බ්ලොක් කරනවා වගේම වෙබ් පිටු වේගයෙන් ලෝඩ් වෙනවා. ඊට අමතරව තව විශේෂ සේවයක් සපයනවා ඒක තමයි වැඩි හිටියන්ට පමණක් සිමා ඌ වෙබ් අඩවි බ්ලොක් කරලා තියන්නේ. ඒ කියන්නේ මේ DNS සේවාවෙන් වැඩි හිටියන්ට පමණක් සිමා ඌ වෙබ් අඩවි වලට යන්න බෑ ඔය Pron සයිට් සෙක්ස් සයිට් වගේ ඒවාට තමයි, මේ සේවාව සපයන්නේ ළමයිට දෙන පරිගණක වලට කියලයි ඔහුන් කියන්නේ.
Preferred DNS server : 208.67.222.123
Alternate Dns server : 208.67.220.123
මම දැන් කියලා දෙන්නම් පරිගනකයට මේ DNS දාගන්න ආකාරයට.
මේ Link එකේ තියන්නේ Ubuntu වලට DNS දාගන්න ආකාරය screenshot වලින් ම ඔය Link එකේ දාගන්න හැටි තියෙනවා. (පහත පියවර වල තියෙන ආකාරයටම ඔබ Google DNS භාවිතා කරනවනම් මම උඩ දුන්න Google DNS IP එකත් දාගන්න පුලුවන් ආදාල තැනට)
https://support.opendns.com/entries/38042814-Ubuntu
මේ Link එකේ තියන්නේ Windows XP වලට DNS දාගන්න ආකාරය screenshot වලින් ම ඔය Link එකේ දාගන්න හැටි තියෙනවා.(පහත පියවර වල තියෙන ආකාරයටම ඔබ Google DNS භාවිතා කරනවනම් මම උඩ දුන්න Google DNS IP එකත් දාගන්න පුලුවන් ආදාල තැනට)
https://support.opendns.com/entries/37997890-Windows-XP
මේ Link එකේ තියන්නේ Windows 7 වලට DNS දාගන්න ආකාරය screenshot වලින් ම ඔය Link එකේ දාගන්න හැටි තියෙනවා. (පහත පියවර වල තියෙන ආකාරයටම ඔබ Google DNS භාවිතා කරනවනම් මම උඩ දුන්න Google DNS IP එකත් දාගන්න පුලුවන් ආදාල තැනට)
https://support.opendns.com/entries/38001040-Windows-7
මේ Link එකේ තියන්නේ Windows 8 වලට DNS දාගන්න ආකාරය screenshot වලින් ම ඔය Link එකේ දාගන්න හැටි තියෙනවා. (පහත පියවර වල තියෙන ආකාරයටම ඔබ Google DNS භාවිතා කරනවනම් මම උඩ දුන්න Google DNS IP එකත් දාගන්න පුලුවන් ආදාල තැනට)
https://support.opendns.com/entries/37540324-Windows-8-Configuration
මේ Link එකේ තියන්නේ Mac වලට DNS දාගන්න ආකාරය screenshot වලින් ම ඔය Link එකේ දාගන්න හැටි තියෙනවා. (පහත පියවර වල තියෙන ආකාරයටම ඔබ Google DNS භාවිතා කරනවනම් මම උඩ දුන්න Google DNS IP එකත් දාගන්න පුලුවන් ආදාල තැනට)
Dongel භාවිතා කරනවනම් Windows වලට විතරක් ඔය උඩ විදියට දාලා හරියන්නේ නැහැ බලන්න Dongel එකේ Settings ගිහිල්ලා DNS දාන්න තැනක් තියෙනවද කියලා. හොයාගන්න හරිම ලේසි Preferred DNS server හා Alternate Dns server කියලා තැනක් ඇති Settings වල අන්න එතනට ඔය වල IP දෙක දුන්නා නම් හරි. එක එක විදියේ Dongel තියෙනවනේ ඒක නිසා මට හරියටම කියන්න බෑ ඕක තියෙන තැන එකයි මම කිව්වේ Settings වලින් හොයාගන්න කියලා.
ස්තුතිය.

Good post. Thanks
godak watinawa. sthuthiyi! : )
thanks , neyami