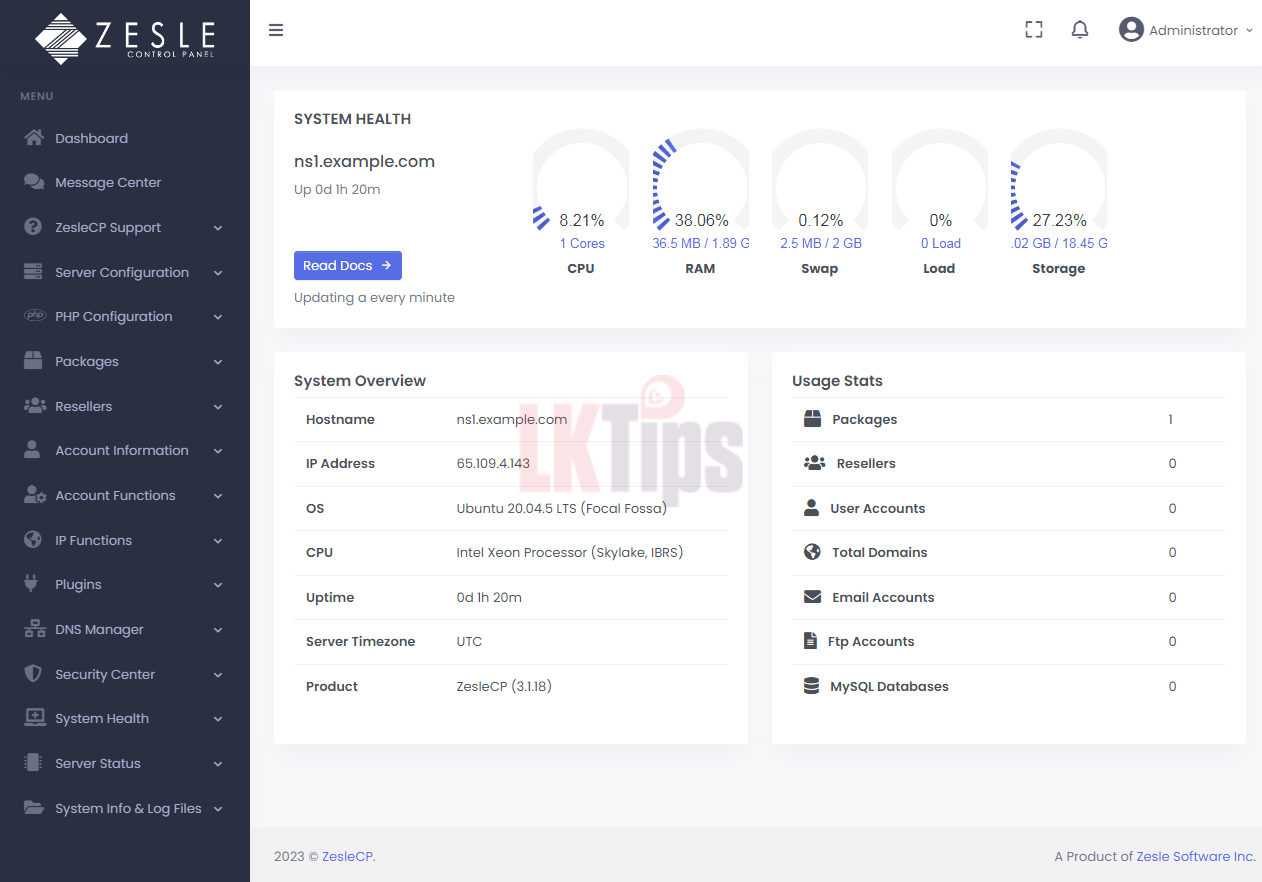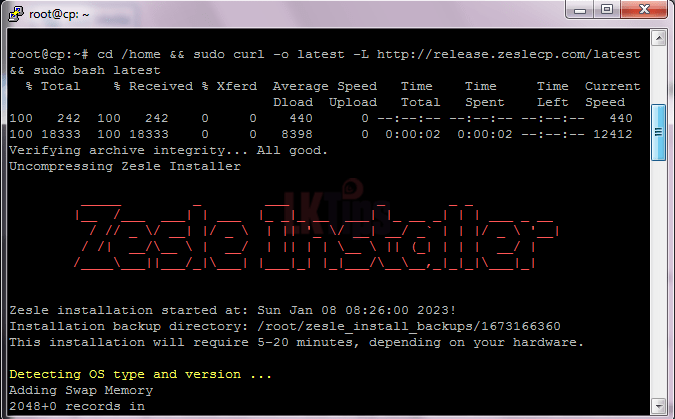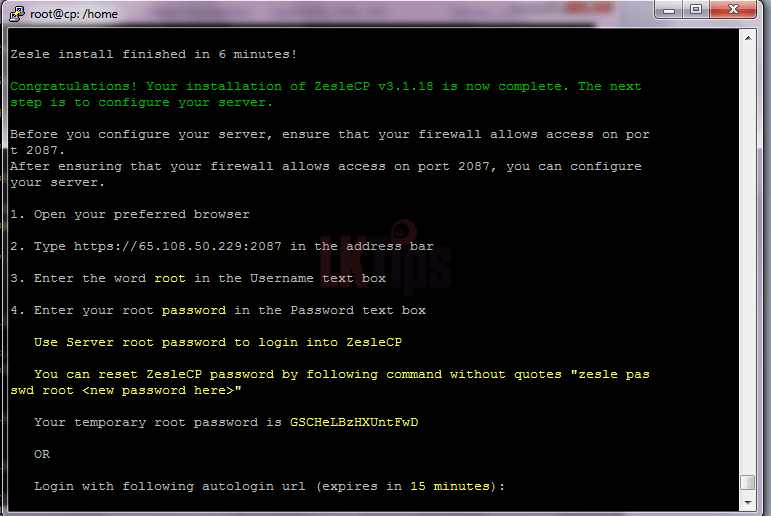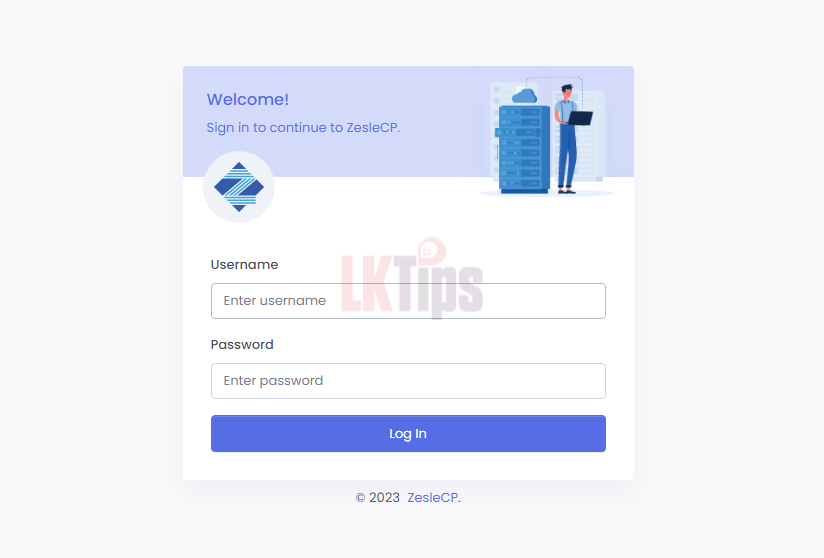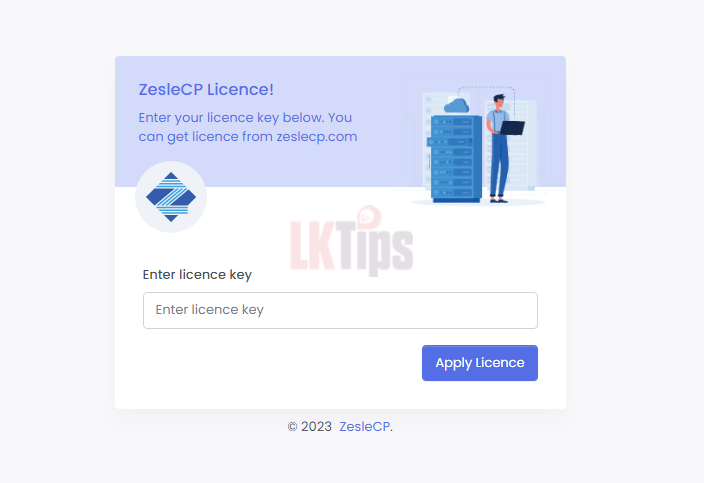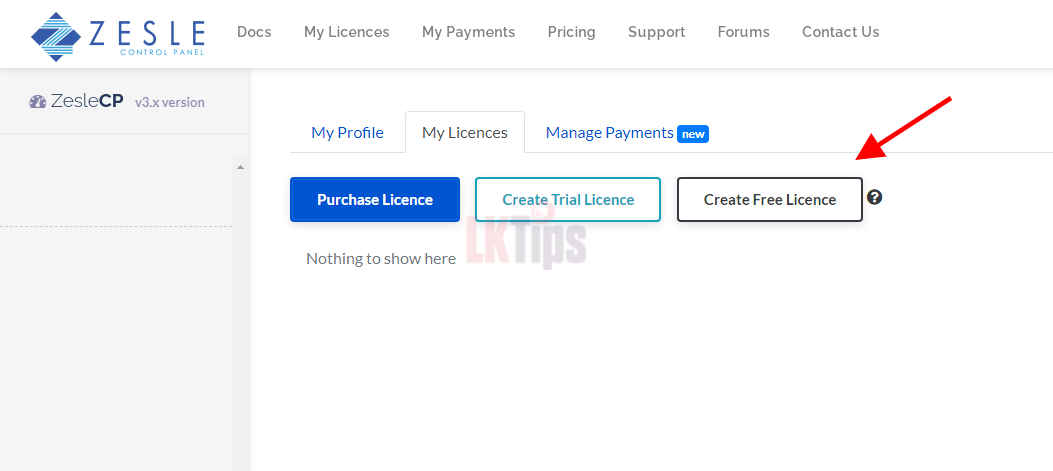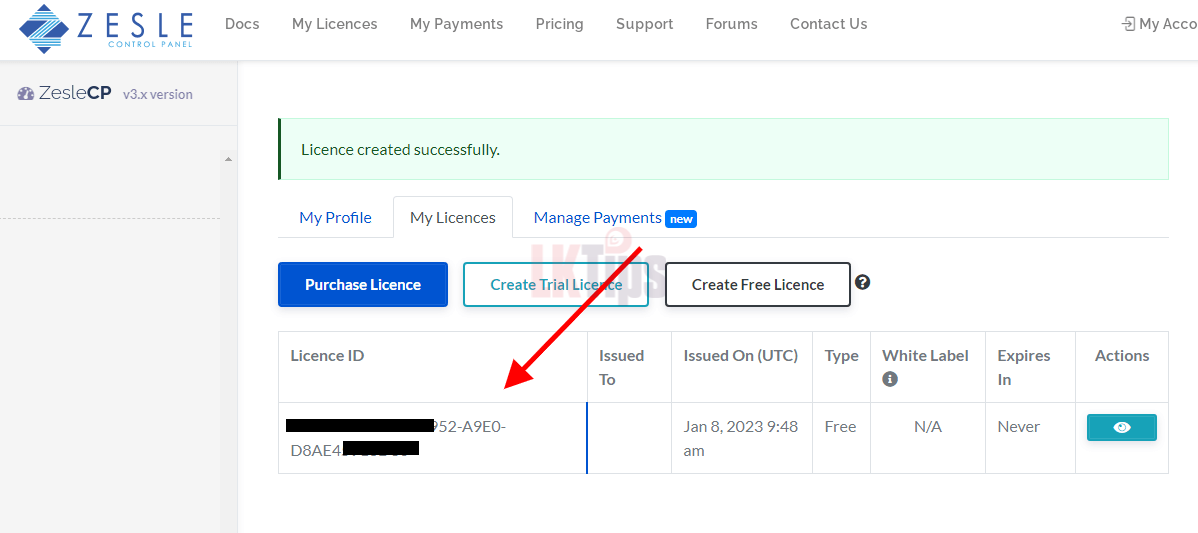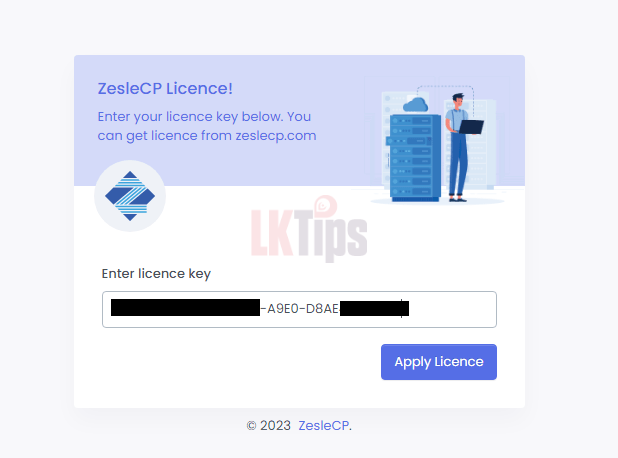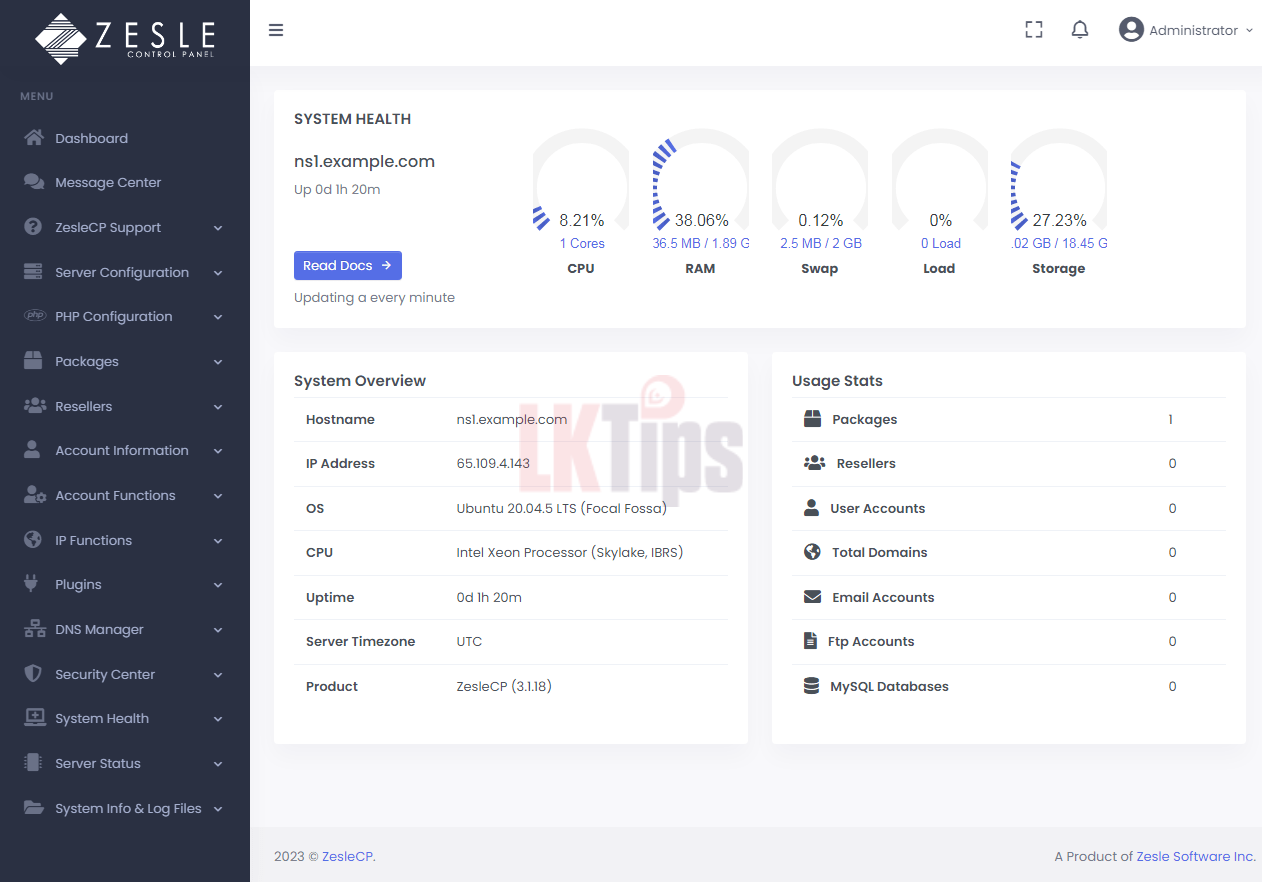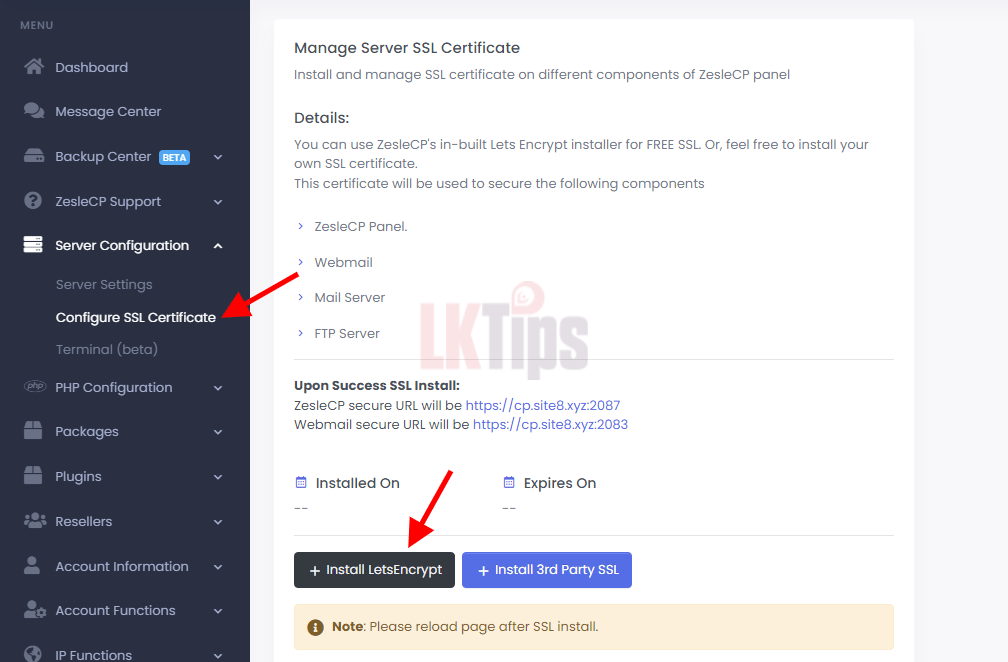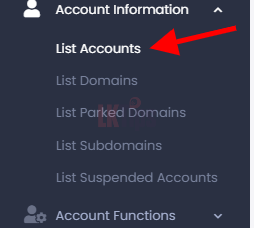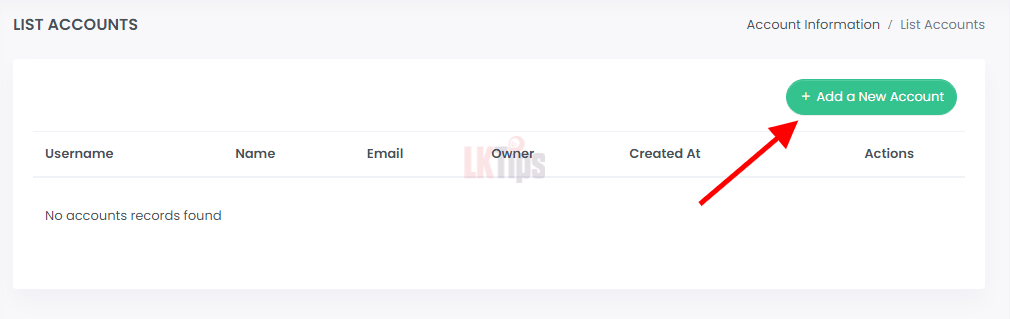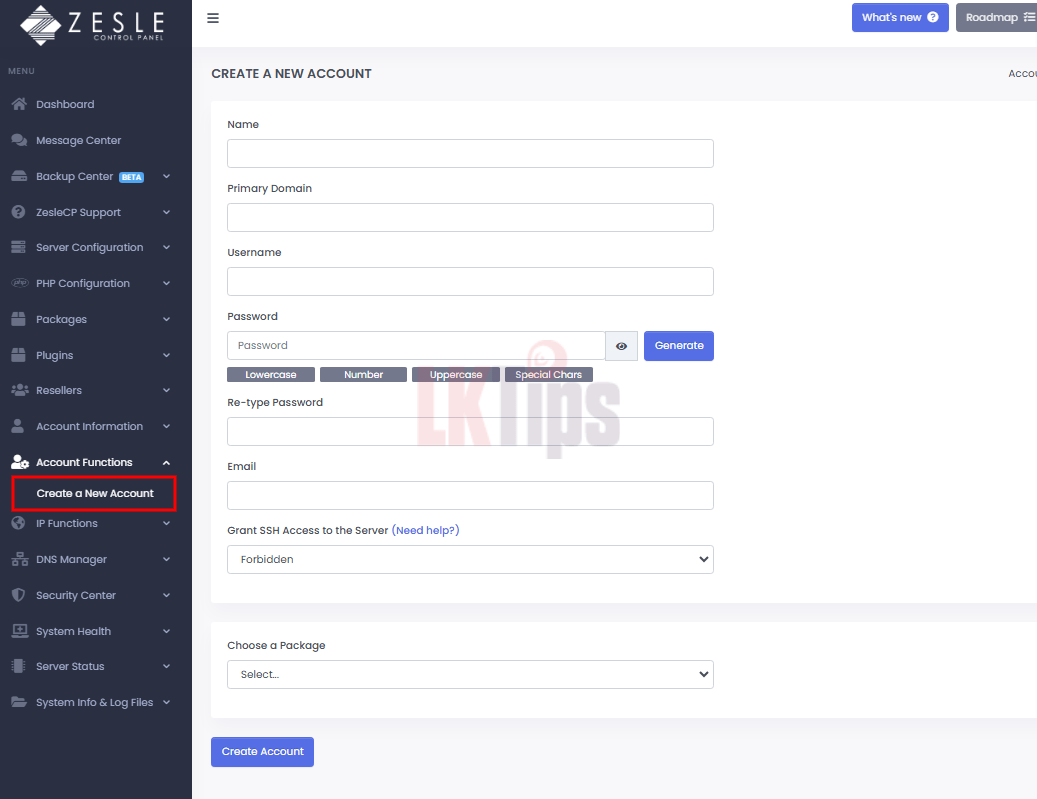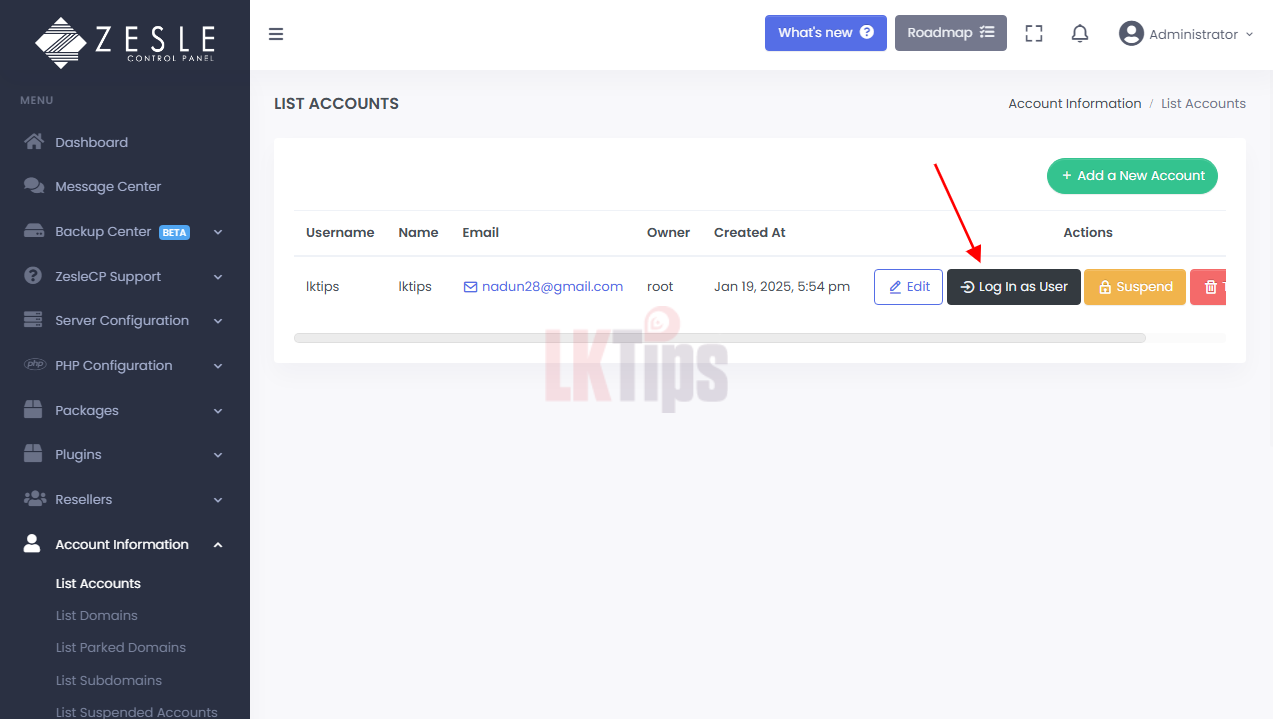Zeslecp Web Hosting Control Panel සරලව ස්ථාපනය කරගන්නා ආකාරය
Zeslecp යනු සරල හා සැහැල්ලු Web Hosting Control Panel එකක් වන අතර, Linux VPS හෝ Dedicated Server වල හොඳින් ක්රියාත්මක වේ. Zeslecp නිර්මාණය කර ඇත්තේ, වේගවත් හා පහසු ආකාරයට server එකක් කළමනාකරණය කිරීම සඳහායි. පහත දැක්වෙන ආකාරයෙන් Zeslecp ස්ථාපනය කරගත හැක.
System Requirements
– Ubuntu 20.04, CentOS 7.x, Rocky Linux 8.x and AlmaLinux 8.x
– Minimum 2 GB RAM
– 10+ GB hard-drive recommended
– 1Ghz CPU
– root SSH access to your server
Hosting Notice – ඔබගේ Windows/Linux VPS, Shared Hosting, E-mail Hosting අවශ්යතා සඳහා විශ්වාසවන්ත සහ හොඳම විසඳුම් Divvy Hosting (Pvt) Ltd වෙතින් ලබා ගන්න. වැඩි විස්තර සඳහා 071 6 682 682 අංකයට කතා කරන්න හෝ WhatsApp කරන්න. වෙබ් අඩවියට පිවිසෙන්න: www.divvyhosting.net
Install Zeslecp
මුලින් ම VPS එකට Ubuntu 20.04, CentOS 7.x, Rocky Linux 8.x and AlmaLinux 8.x වලින් කැමති සංස්කරණයක් ස්ථාපනය කරගන්න.
ඉන්පසු, SSH හරහා root user භාවිතා කර ඔබේ VPS එකට සම්බන්ධ වන්න.
මුලින්ම, ඔබේ server එක අලුත්ම updates එකකින් යාවත්කාලීන කරගන්න.
sudo apt update && sudo apt upgrade -y Ubuntu / Debian
sudo yum update -y CentOS / AlmaLinux
Zeslecp ස්ථාපන script එක බාගත කර ස්ථාපනය කිරීම සඳහා පහත command එක Terminal එකේ ඇතුළත් කරන්න
cd /home && sudo curl -o latest -L http://release.zeslecp.com/latest && sudo bash latest
Zeslecp Panel එක Install වීමෙන් පසු, පහත රූපයේ දැක්වෙන පරිදි Username/Password දිස්වනු ඇත
Zeslecp Panel එකට ලොග් වෙන්න https://IP:2087 යන්න. Zeslecp Panel, Username – root කියලා දෙන්න Password එකට ඔබේ root Password එක හෝ temporary root password එක දෙන්න.
පහත රූපයේ දැක්වෙන පරිදි දැන් ඔබෙන් License Key එකක් ඉල්ලා සිටිනු ඇත
Free හෝ Paid License Key එකක් ලබා ගැනීම සදහා zeslecp වෙබ් අඩවියට ගොස් ලියාපදිංචි වී ගිණුමට ලොග් වෙන්න. https://zeslecp.com/register
පහත රුපයේ දැක්වෙන පරිදි Create Free License ඔබන්න.
දැන් License Key එක Copy කරගෙන ඔබේ Zeslecp Panel එකට ලබා දී Apply License මත ඔබන්න.
Configure zeslecp
ඊළගට පහත රුපයේ දැක්වෙන පරිදි zeslecp Panel එකට ඇතුළු වෙයි
ඊළගට පහත රුපයේ දැක්වෙන පරිදි Profile > Edit Accounts වෙත ගොස් New Password එකක් මුලින්ම සාදා ගන්න.
ඊළගට Server Configuration > Server Settings වෙත යන්න
එහි Server Admin Email සදහා ඔබ භාවිතා කරන E-mail Address එකක් Type කරන්න.
Server’s Hostname සදහා ඔබට කැමැති Sub Domain එකක් (උදා – cp.yourdomain.com , server.yourdomain.com) Type කරන්න. පසුව ඒ සදහා A Record එකක් සාදන්න VPS එකේ IP එකට.
Default Nameservers සදහා ns1.yourdomain.com , ns2.yourdomain.com ලෙස ලබා දෙන්න. ඔබේ Domain Provider ගේ Account එකට ලොග් වෙලා ඉහත Private Nameservers ලියාපදිංචි කරවාගෙන ඔබේ Domain එකේ ඒවා Update කරගන්න. ඔබේ Domain Name එකෙන් Private Nameservers සාදා ගන්නා ආකාරය බලන්න මෙතන ක්ලික් කරන්න.
Server Stack එක ඔබේ අවශ්යතාවය සහ වෙබ් අඩවියේ ස්වභාවය අනුව තෝරාගත් පසු, සියළු සැකසුම් සුරක්ෂිත කිරීමට Save බොත්තම ක්ලික් කරන්න.
1.Nginx Standalone
- Static Content (HTML, CSS, JS) සඳහා වේගවත්.
- Resource අවශ්යතා අඩු.
- සරල Web Applications සඳහා සුදුසුයි.
2. Nginx + Apache2
- Nginx Proxy ලෙසත් Apache Dynamic Content සඳහාත් ක්රියාකරයි.
- WordPress, Laravel වැනි Dynamic Websites සඳහා උචිතය.
3.OpenLiteSpeed
- HTTP/3 සහ PHP Applications සඳහා වේගවත්.
- WordPress සඳහා හොඳම තේරීම.
- Resource Optimization සදහා උචිතය.
ඔබගේ අවශ්යතාවයට අවශ්ය තේරීම
- Static Websites: Nginx Standalone.
- Dynamic Websites: Nginx + Apache2 හෝ OpenLiteSpeed.
- HTTP/3 සහ WordPress: OpenLiteSpeed.
ඊළගට Server Configuration > Configure SSL Certificate වෙත යන්න
දැන්, අපිට Server’s Hostname සඳහා SSL සක්රීය කිරීමට තිබෙනවා. මෙම පියවර සමඟ ඉදිරියට යාමට පෙර, කලින් සඳහන් කළ පරිදි, Hostname එක සඳහා A Record සාදා ඇති බවට ඔබ සහතික විය යුතු බව සැලකිල්ලට ගැනීම වැදගත්ය. A Record එක නොමැතිව, SSL සක්රීය කළ නොහැක.
Install LetsEncrypt මත ක්ලික් කරලා SSL Certificate එක Hostname එකට Install කරගන්න.
දැන් ලොග් අවුට් වෙලා තත්පර 10-30ක් ඉන්න. https://your-hostname:2087 මෙම URL භාවිතා කර පැනලයට ලොග් වීමට උත්සාහ කරන්න. ඔබට දැන් එම URL එක භාවිතයෙන් පැනලයට ලොග් වීමට හැකි විය යුතුය.
ඊළගට Account Information > List Accounts වෙත යන්න.
Add a New Account මත ඔබන්න.
ඊළගට, Name, Primary Domain, Username, Password, සහ E-mail පුරවා, Choose a Package තුළින් පැකේජය තෝරන්න.
ඔබ පැකේජයක් සෑදුවේ නැත්නම්, Default නම් පැකේජය තෝරන්න. සියලු විස්තර සම්පුර්ණ ලෙස පුරවා අවසන් කළ පසු, Create Account ක්ලික් කරන්න.
ඊළගට, Login as User මත ක්ලික් කිරීමෙන් හෝ https://<IP>:2087 වෙත පිවිස, User Account එක සැදීමේදී ලබා දුන් Username සහ Password භාවිතා කර ඔබේ User Account එකට ලොග් වන්න.
Zeslecp වෙබ් අඩවිය – https://zeslecp.com
සහය සදහා Support Forum – https://forum.zeslecp.com
ඔබට Zeslecp ස්ථාපනය කිරීමේදී කිසියම් ගැටළු ඇත්නම්, Comment එකක් මාර්ගයෙන් අහන්න. මම උදව් කරන්න සූදානම්. අමතර සහය අවශ්ය නම්, Zeslecp වෙබ් අඩවිය සහ Support Forum වෙත පිවිසීමෙන් වැඩි විස්තර සොයාගත හැක.
ස්තුතිය.