VestaCP, පාලක පැනලය සදහා Let’s Encrypt (SSL) භාවිතා කරන ආකාරය
සුභ දවසක් හැමෝටම.! මම අද කියලා දෙන්නේ VestaCP, පාලක පැනලය සදහා නොමිලේ ලබා දෙන Let’s Encrypt SSL certificate එක භාවිතා කරන ආකාරය ගැනයි. තවත් පැහැදිලිව කියනවා නම් VestaCP Panel එකට ලොග් වෙනකොට SSL certificate එකක් නොමැති නිසා ‘Your connection is not private’ කියලා error එකක් වැටෙන්නේ අන්න ඒක හදා ගන්න හැටි තමයි අද කියලා දෙන්නේ යන්නේ.
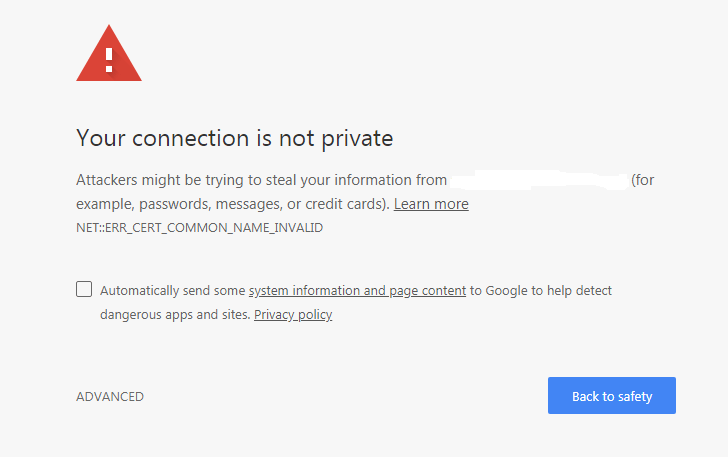
VestaCP, පාලක පැනලය සදහා Let’s Encrypt භාවිතා කරන ආකාරය
Step 1 : මුලින් ම VestaCP Panel එකට ලොග් වෙලා Web ගිහිල්ලා VestaCP Install කරන වෙලාවේ ලබා දුන්න Domain එකේ Edit ඔබන්න. (Vesta CP Install කරන වෙලාවේ එතනට ලබා දුන් Domain එකම භාවිතා කිරීමට අවශ්යයි. Panel එකේ තියෙන වෙනත් Domain Name එකක් මේ සදහා භාවිතා කළ නොහැක.)
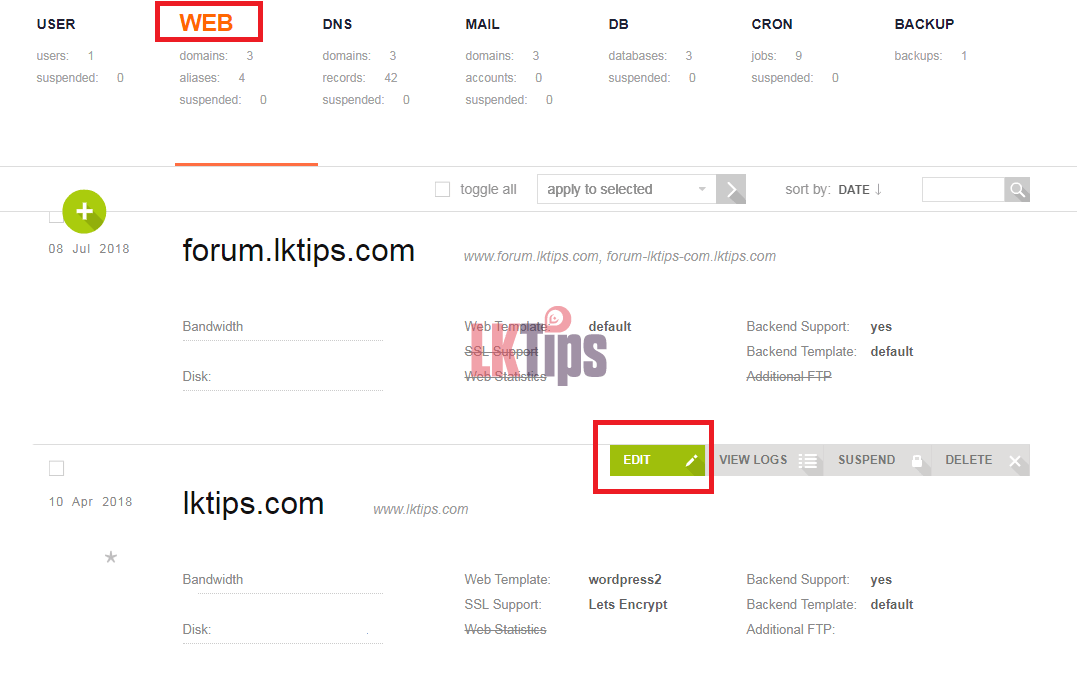
Step 2 : දැන් SSL Support ඉදිරියෙන් තියෙන කොටුවට ක්ලික් එකක් දාලා ඊළගට Lets Encrypt Support කියන එක ඉදිරියේ තියෙන කොටුවටත් ක්ලික් එකක් දාලා Save කරන්න
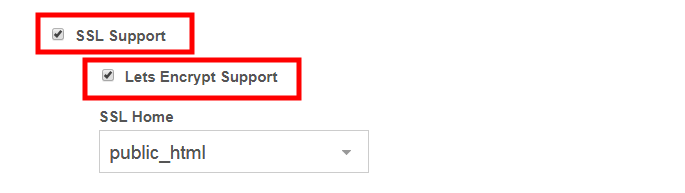
Step 3 : නිවැරදිව Lets Encrypt SSL එක සක්රීය උනානම් පහත රුපයේ පරිදි පෙනෙයි.
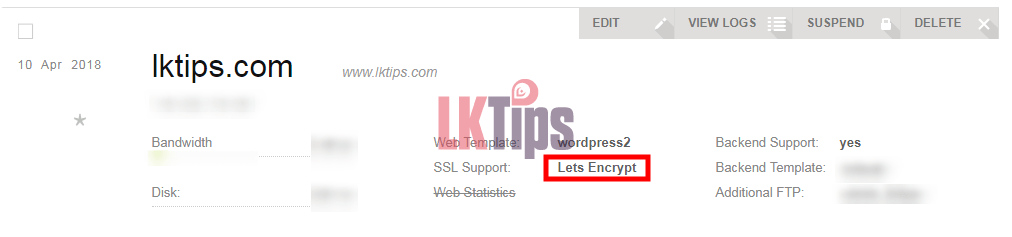
Step 4 : ඊළගට Putty හෝ වෙනත් ඕනෑම SSH client එකක් භාවිතා කරලා VPS එකට ලොග් වෙන්න.
Login as : ඉදිරියෙන් root කියලා Type කරන්න.
Password : root Password එක ලබා දෙන්න.
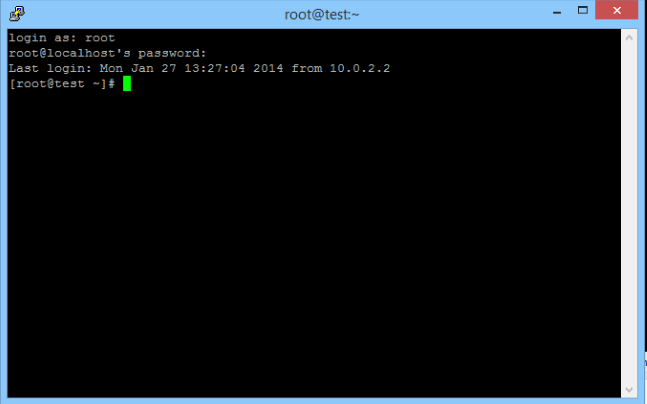
ඊළගට /usr/local/vesta/nginx/conf/nginx.conf ගොනුව Edit කිරීමට අවශ්යයි ඒ සදහා පහත Command එක භාවිතා කරන්න.
nano /usr/local/vesta/nginx/conf/nginx.conf
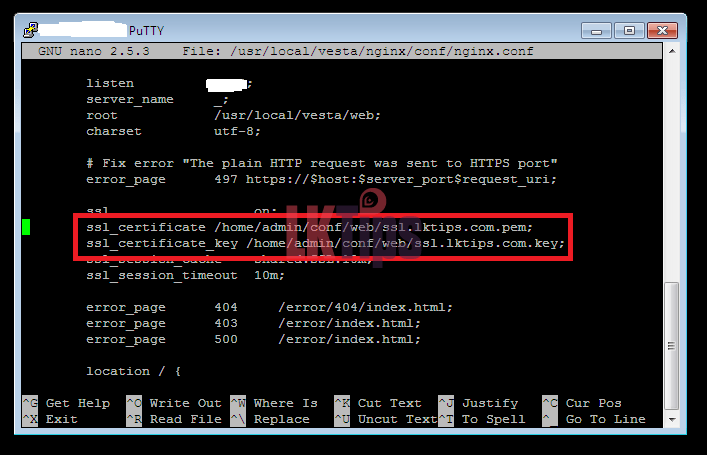
දැන් එම ගොනුවේ පහත Line දෙක ඉවත් කරලා
ssl_certificate /usr/local/vesta/ssl/certificate.crt;
ssl_certificate_key /usr/local/vesta/ssl/certificate.key;
ඒ වෙනුවට පහත Line දෙක දාලා Save කරගන්න. (yourdomain.net කියන තැනට ඉහත පියවරේදී SSL සක්රීය කළ එම Domain එක ලබා දෙන්න)
ssl_certificate /home/admin/conf/web/ssl.yourdomain.net.pem;
ssl_certificate_key /home/admin/conf/web/ssl.yourdomain.net.key;
දැන් පහත command එක Type කරලා VPS එක Reboot කරන්න.
Reboot
මේ සම්බන්ධයෙන් මොනවා හරි ගැටළුවක් තියෙනවා නම් Comment එකක් මාර්ගයෙන් අහන්න මම උදව් කරන්නම්.
ස්තුතිය.

ගොඩක් ප්රයෝජනවත්.
Thank You.