Cpanel හි WordPress Manual Install කරන්නේ කෙසේද?
මම කලින් ලිපියෙන් කියලා දුන්නේ WordPress Softaculous App Installer මාර්ගයෙන් ඉතා පහසුවෙන් Install කරන ආකාරය ගැනයි. ඒ ලිපිය බැලුවේ නැතිනම් මෙතන ඔබලා බලන්න. අද මම කියලා දෙන්නේ WordPress Web Host එකක Manual Install කරන ආකාරය පිලිබදවයි.
1: මුලින් ම ඔයාගේ Cpanel එකට Log වෙලා FTP Account වෙත ගිහිල්ලා FTP Account එකක් සාදා ගන්න.
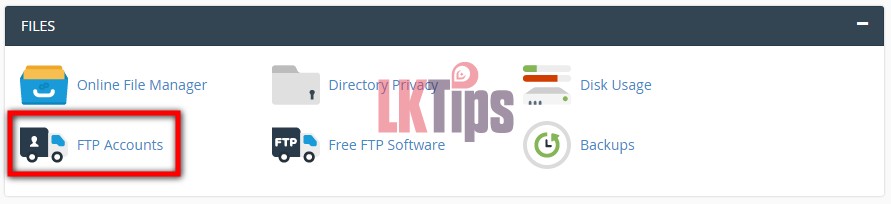
2: ඊළගට පහත Link එකට ගිහිල්ලා FileZilla Client මෘදුකාංගය බාගත කරලා ඔබේ පරිගනකයේ ස්ථාපනය කරගන්න. https://filezilla-project.org
3: ඊළගට WordPress.org වෙබ් අඩවියට ගිහිල්ලා නවතම WordPress සංස්කරණය බාගත කරගෙන unzip කරගන්න.
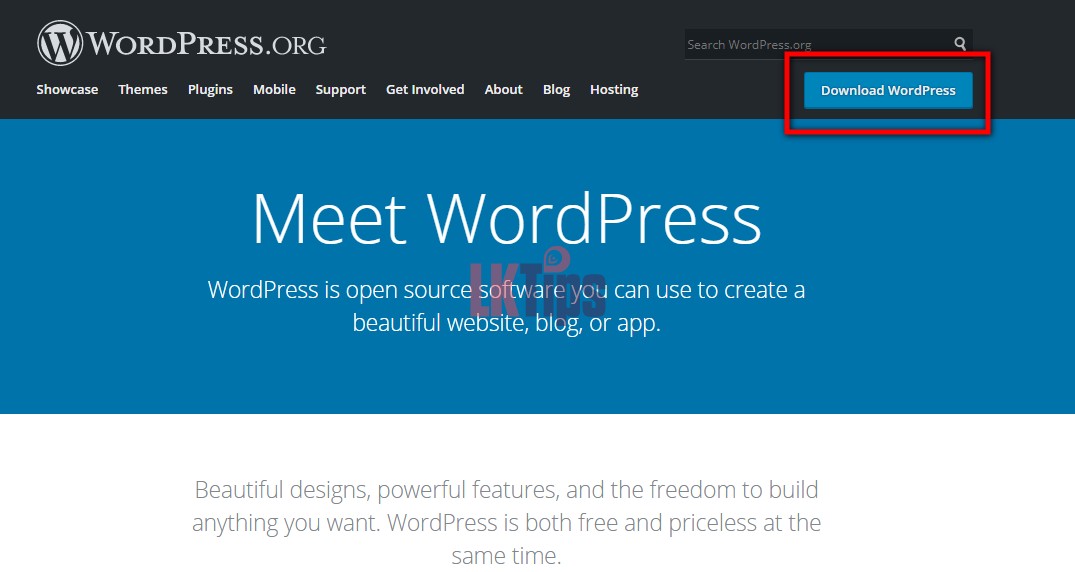
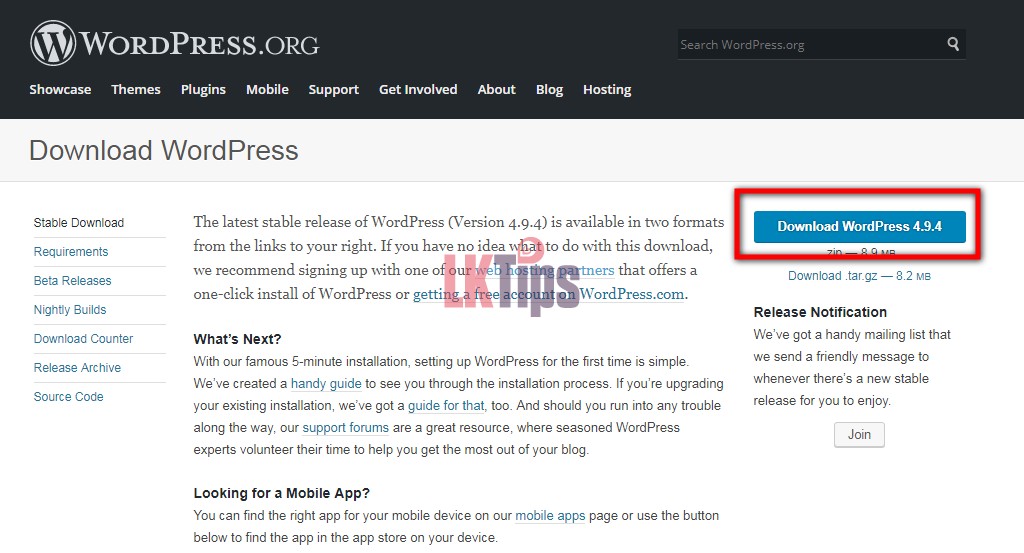
4: ඊළගට Filezila Open කරලා ඒකට hostname එක දෙන්න. ( hostname එක ඔබේ Hosting Provider ඔබට Cpanel login එක්ක එවපු E-mail එකේ ඇති) අර කලින් හදා ගත්ත FTP Account එකේ Username , Password Filezila මෘදුකාංගයට දෙන්න. Port Number එක විදියට 21 දීලා Connect ක්ලික් කරන්න දැන් ටික වෙලාවකින් Connect වෙයි.
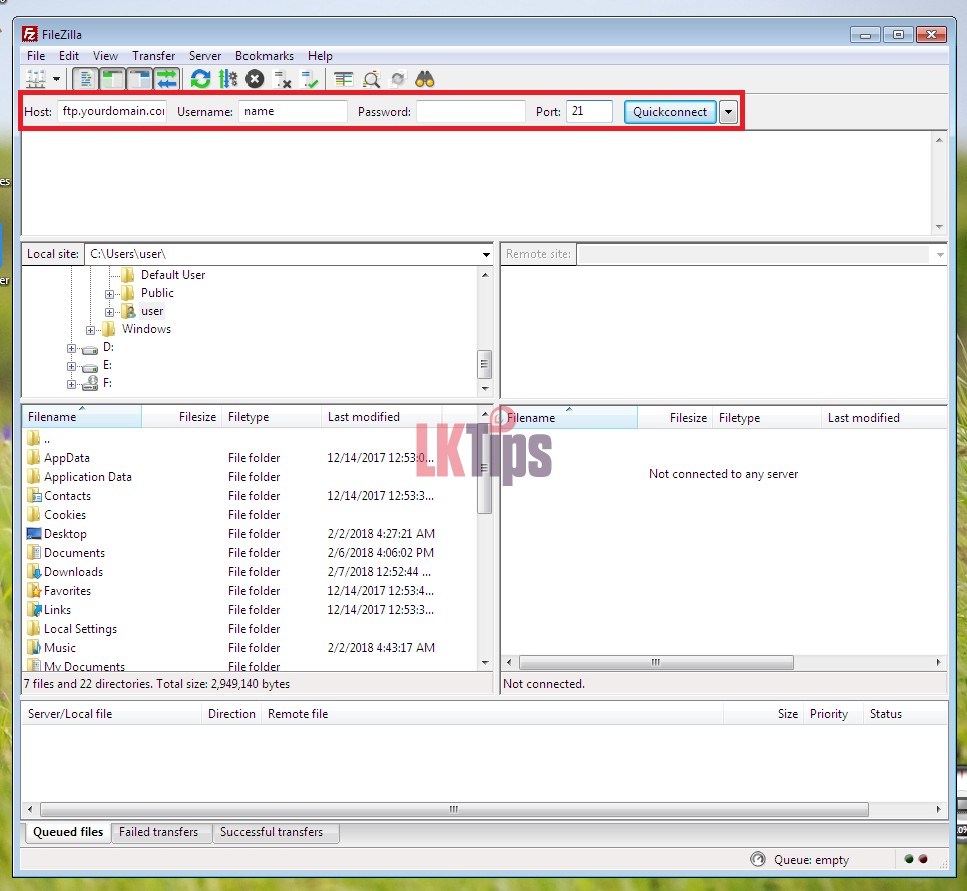
5: ඊළගට Filezilla මෘදුකාංගයේ පෙන්වනවා ඔයාගේ Web Host පැකේජ් එකේ තියෙන සියළුම Files එතනින් Public_html උඩ ඩබල් ක්ලික් කරන්න එතකොට Public_html Directory එක Open වෙයි.
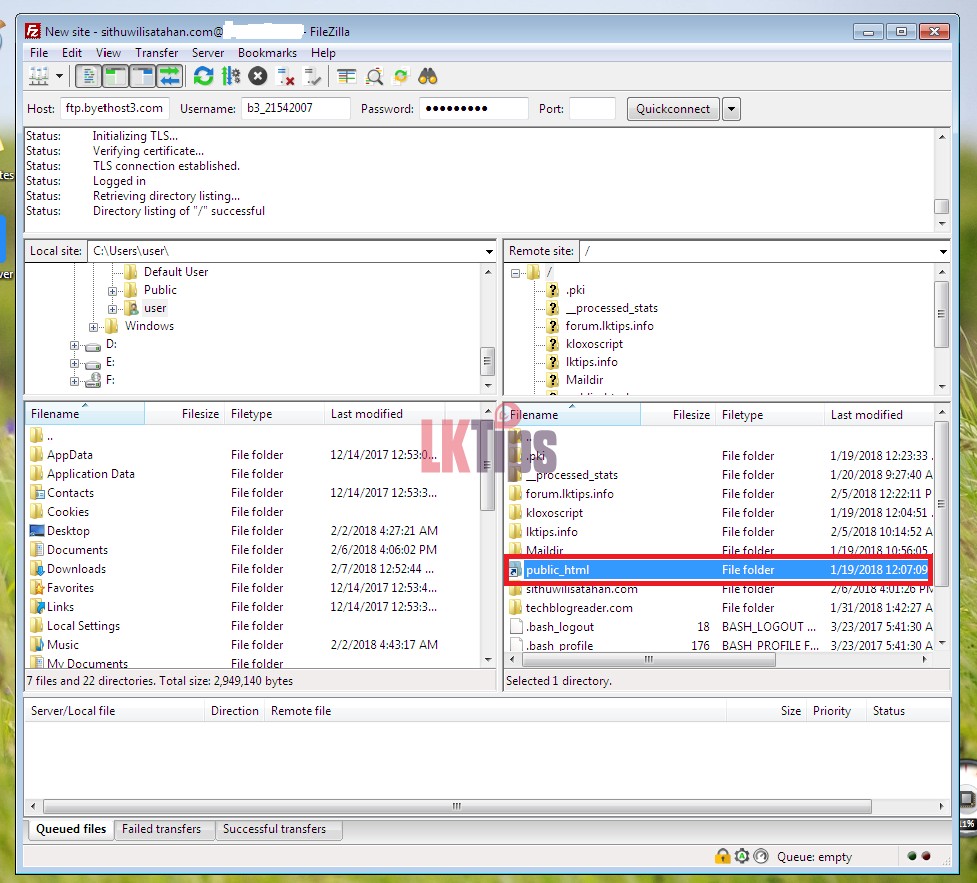
6: ඊළගට අර unzip කරගත්ත WordPress Zip එකෙන් ආපු WordPress නමැති File එක Open කරලා එකේ ඇතුලේ තියෙන සියළුම ෆයිල් සිලේක්ට් කරගන්න. පහත රුපයේ මම 1 ලෙස පෙන්වා ඇත්තේ ඒ සිලෙක්ට් කර ගත්ත ෆයිල්. අන්න ඒවා ටික Filezilla මෘදුකාංගයේ මම ඊතලය ගහලා තියෙන 2 ලෙස නම් කරලා තියෙන තැනට ඇදලා දාන්න Mouse එකෙන්. ඒවා ඔබේ Web සර්වර් එකට Upload වෙන්න ටික වෙලාවක් යයි. ඔබේ Internet Connection එකේ Upload Speed එක මත තමයි කොචර වෙලාවක් යනවද කියලා තීරණය වෙන්නේ. මටනම් Mbps 2 වගේ Upload Speed එන නිසා විනාඩි 4 වගේ යනකොට ඔකොම Upload උණා.
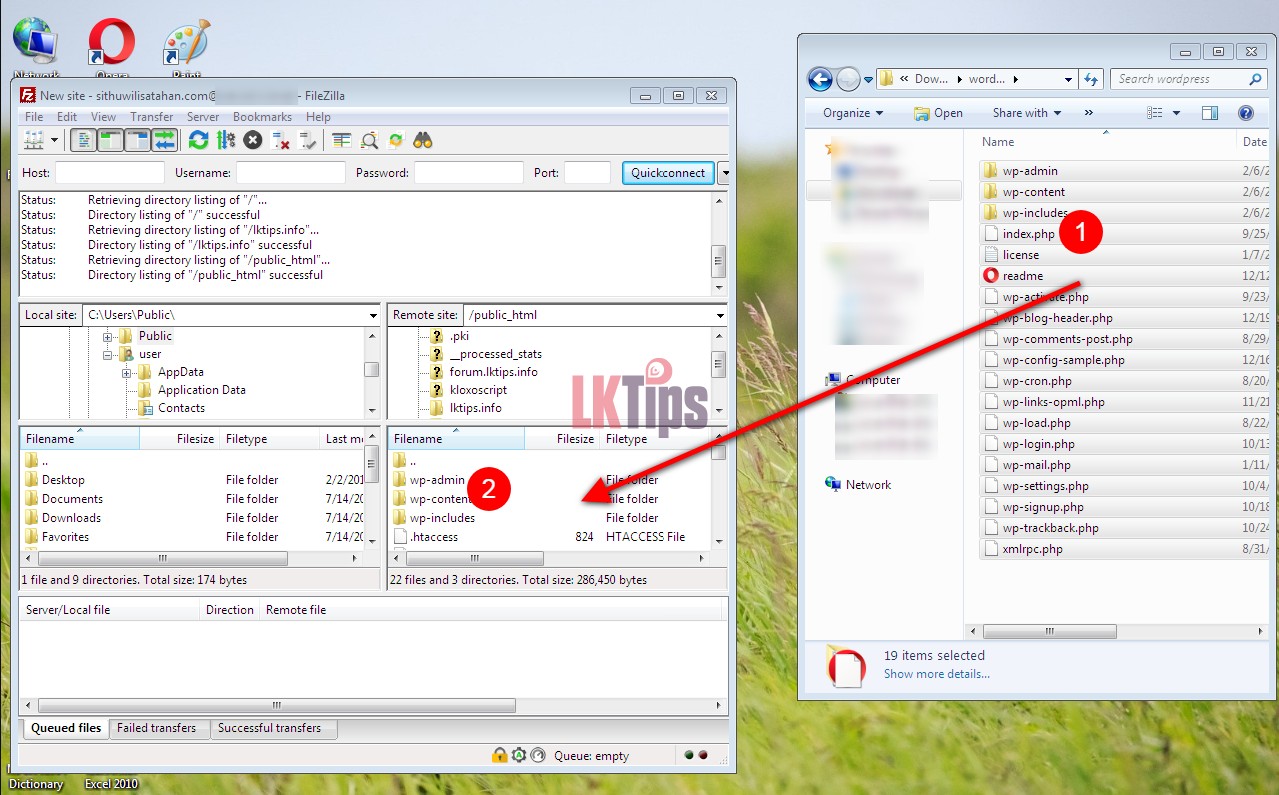
7: ඊළගට නැවත Cpanel එකට Log වෙලා MySQL Databases වෙත යන්න.
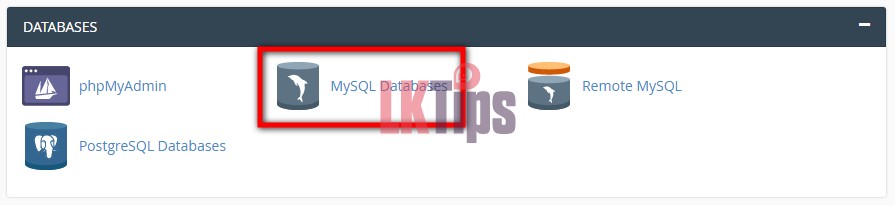
8: කැමති නමක් දීලා Create Database ඔබන්න.
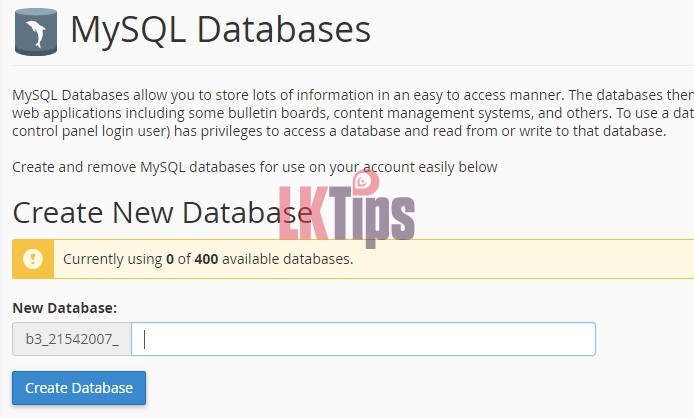
9: Database එක හැදුවට පස්සේ ඒ Database එකට අදාළ Database Name , Username , Password පහත පරිදි දිස්වෙයි ඒවා කොහේ හරි Save කරලා තියාගන්න ඒවා ඉදිරි පියවරේදී ඕනේ වෙනවා.
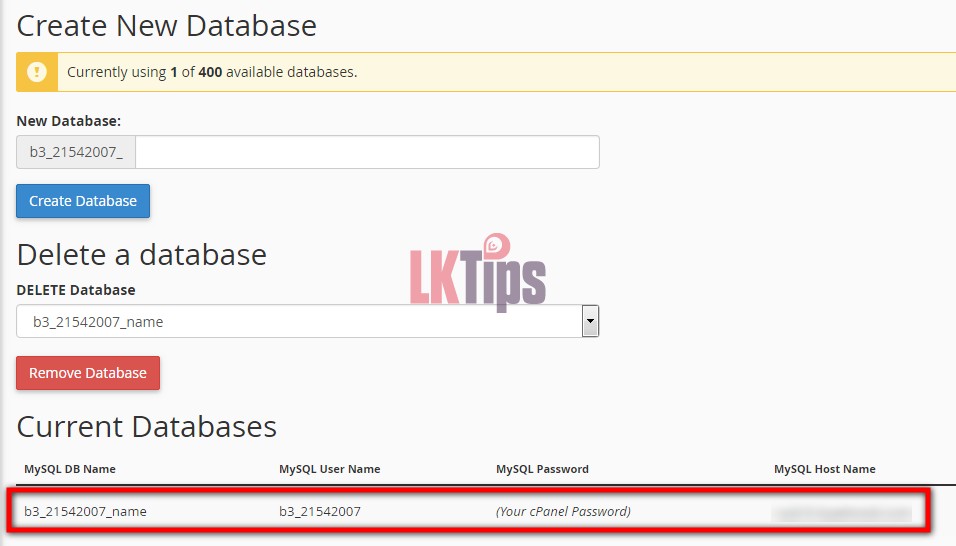
10: දැන් යන්න ඔබ සාදන WordPress සයිට් එකේ ලිපිනයට. උදා- htpp://www.yourdomain.com එතකොට එකේ පහත රුපයේ පරිදි දිස්වෙන්න ඕනේ එකේ භාෂාව විදියට English තෝරලා Contiune ඔබන්න.
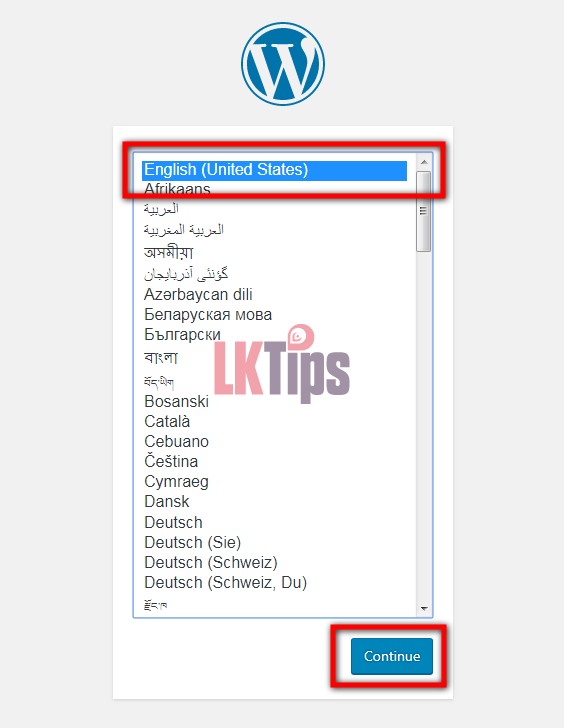
11: ඊළගට Let’s go ඔබන්න
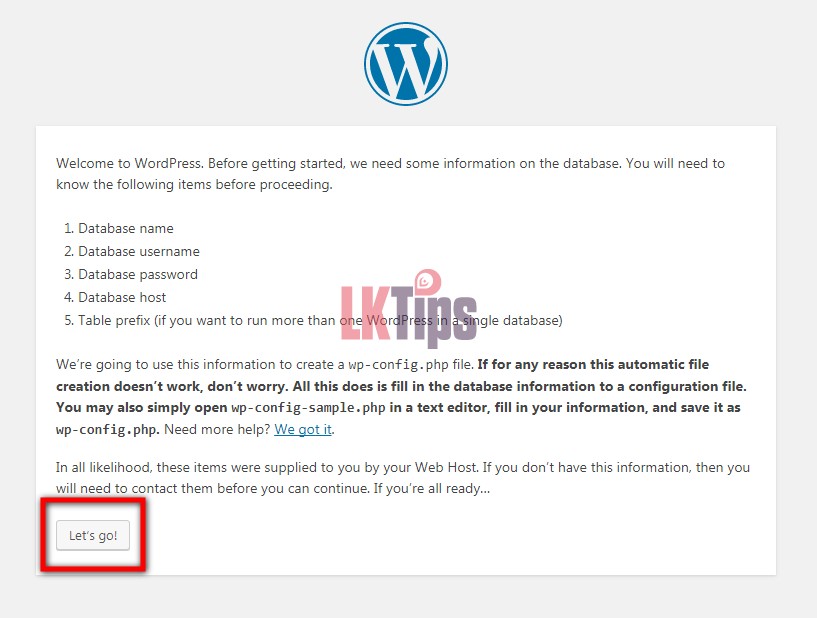
12: ඊළගට දැන් අර කලින් හදා ගත්ත MySQL Database එකේ Database Name , Username , Password අදාළ තැන් වලට ලබා දෙන්න. Database Host එක localhost ලෙස දීලා , Table Prefix එක wp_ ලෙස ලබා දීලා Submit ඔබන්න.
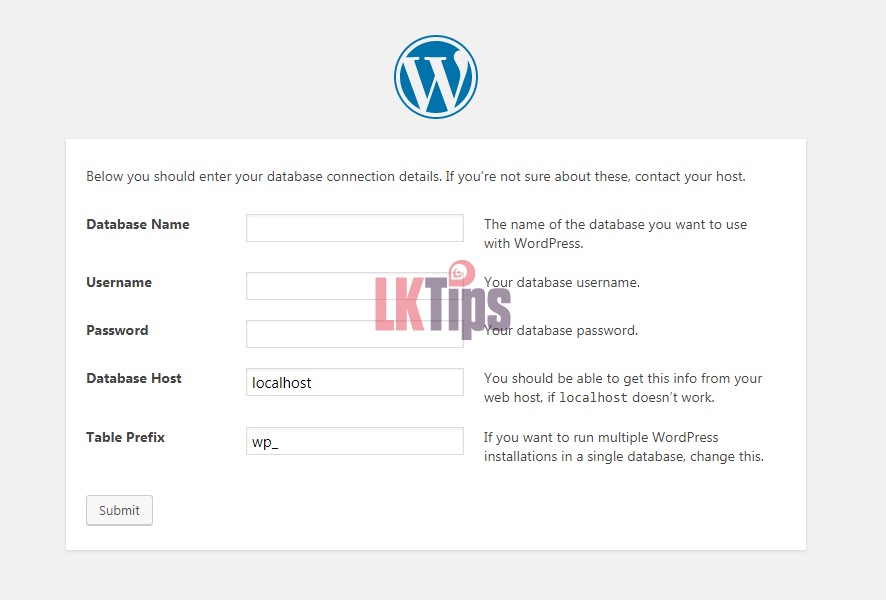
13: ඊළගට Run the installation ඔබන්න.
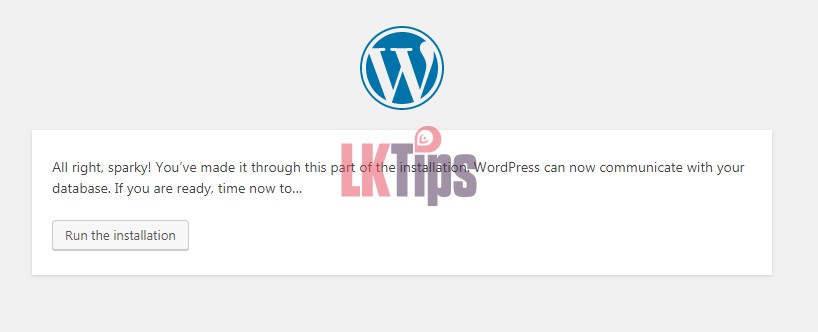
14: ඊළගට Site Title එක , Username , Password , Your Email මේවා ටික ලබා දෙන්න. මේවා පසුව මාරු කරන්න පුළුවන් නිසා කැමැති එකක් ලබා දෙන්න.
Search Engine Visibility එකට ටික් එකක් දාන්න එපා එහෙම දැම්මොත් ඔයාගේ සයිට් එක Search Engine වල පෙන්වන එකක් නෑ.සියල්ල ලබා දීමෙන් පසු Install WordPress ඔබන්න.
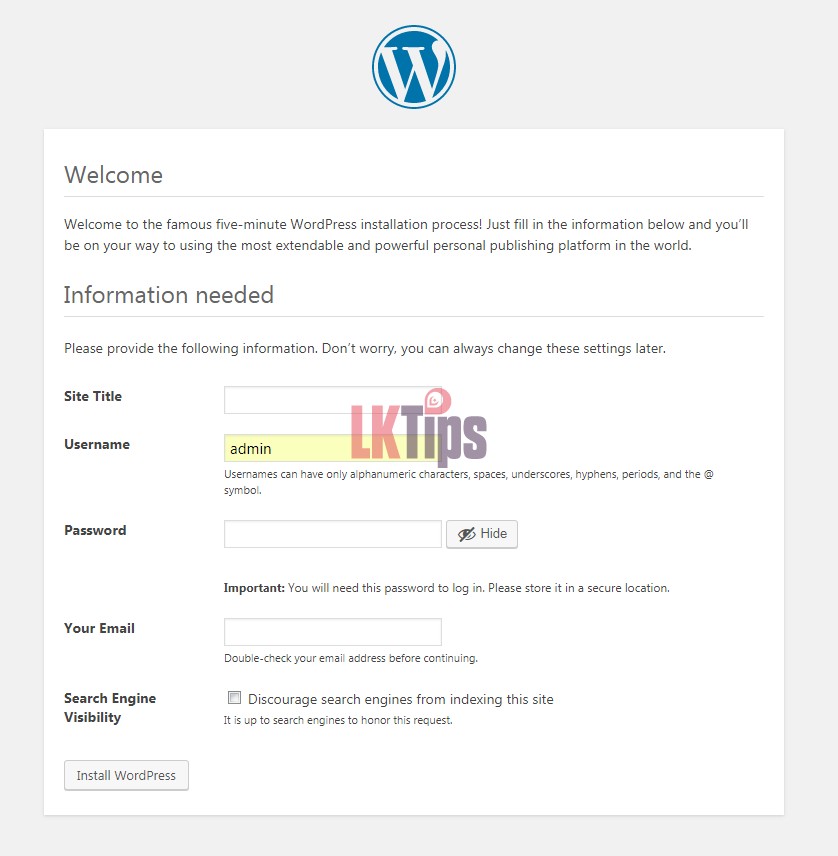
15: ඊළගට Log in ඔබලා WordPress සයිට් එකට Log වෙන්න.
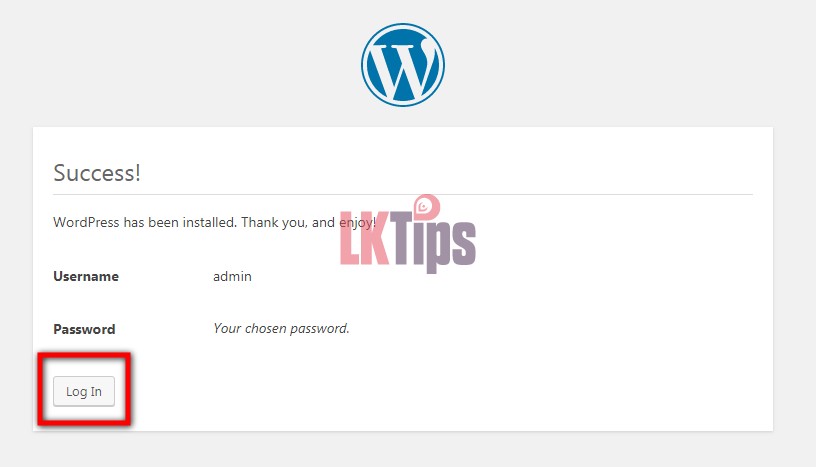
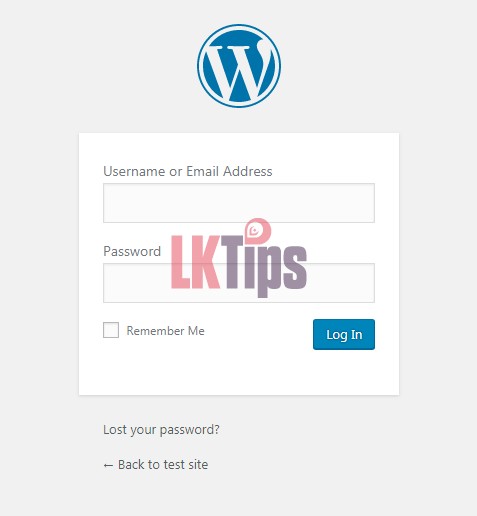
මේ ලිපිය සම්බන්ධයෙන් ගැටළු තියෙනවා නම් Commnet එකක් මාර්ගයෙන් අහන්න මම උදව් කරන්නම් ඔබට
Note : ඔබ අඩු මිලකට 24/7 Support සමග Web Hosting හෝ VPS ගන්න තැනක් සොයනවා නම් lankawebhosting.net වෙතින් මිල දී ගත හැක.
ස්තුතිය.
