Ubuntu 12.04 , 14.04 VPS එකකට Sentora Web Hosting Control Panel එක Install කර ගන්නා ආකාරය
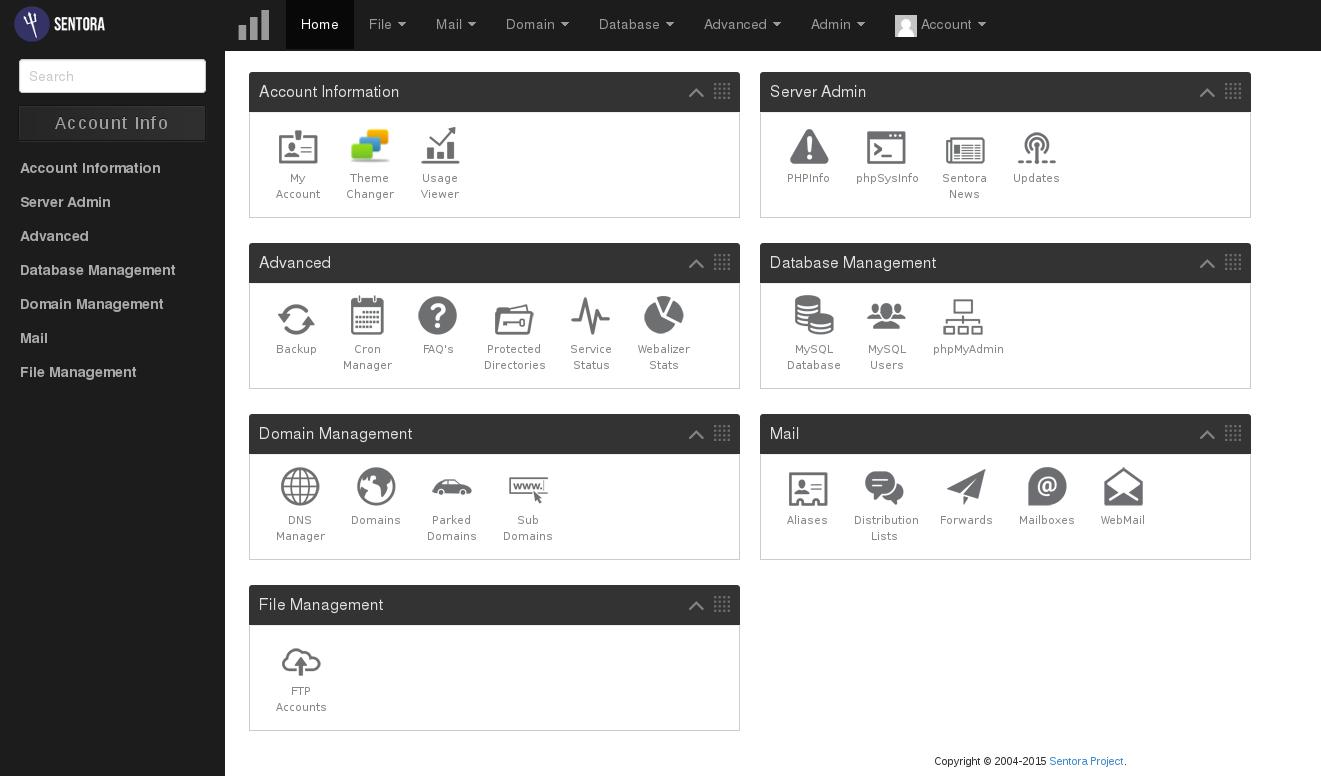
අද කියලා දෙන්නේ Ubuntu 12.04 , 14.04 VPS එකකට Sentora Web Hosting Control Panel Install කර ගන්නා ආකාරයයි.
මේ Sentora Control Panel එක Ubuntu වල වගේම Cent Os 6,7 වලත් Install කරන්න පුළුවන් Cent OS 7 , 64bit වල Install කරන ආකාරය මම ලියලා තියෙනවා ඒ පොස්ට් එක බලන්න මෙතන ඔබන්න.
මුලින්ම Ubuntu 12.04 , 14.04 සංස්කරනයන් ඔබේ VPS එකේ Install කරගන්න.
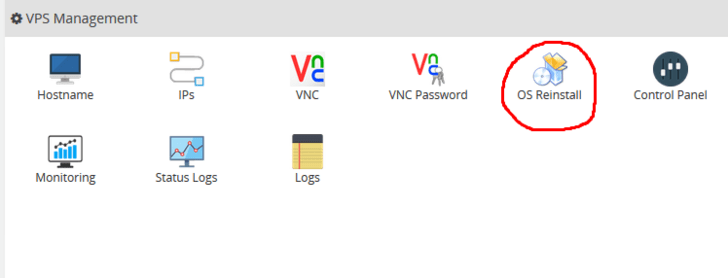
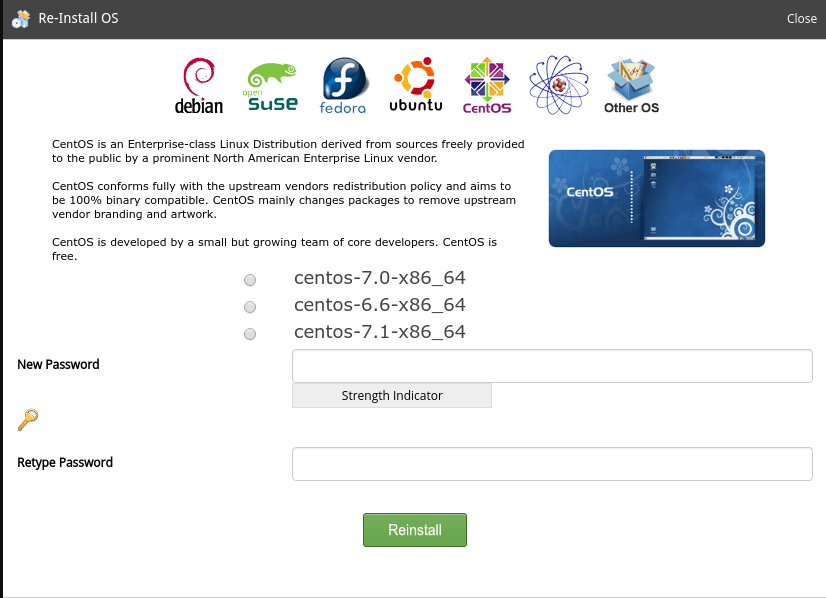
ඊට පස්සේ Putty Download කරගන්න.
32bit https://the.earth.li/~sgtatham/putty/latest/w32/putty.exe
64bit https://the.earth.li/~sgtatham/putty/latest/w64/putty.exe
Putty Host Name එකට VPS එකේ IP එක දීලා Open ඔබන්න.
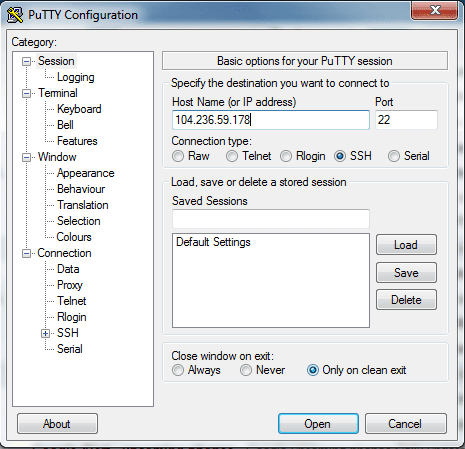
ඔය Security Alert එකට Yes ඔබන්න.
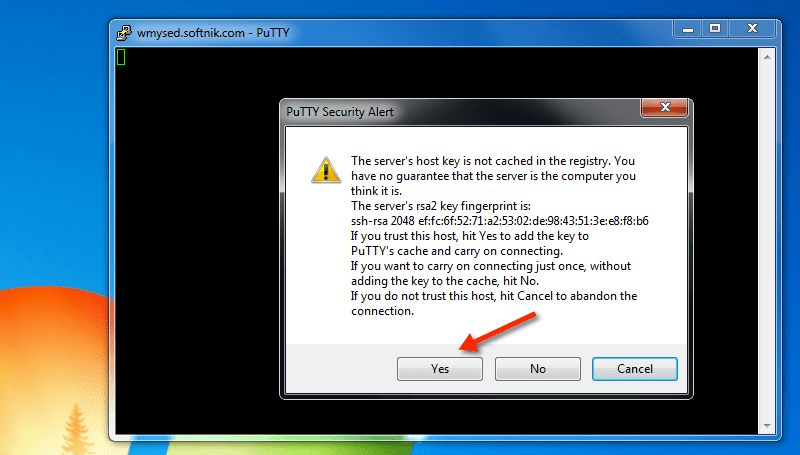
ඊට පස්සේ එනවා Windows වල CMD එක වගේ එකක් එකේ login as: කියන එක ඉදරියෙන් root කියලා Type කරලා Keyboard එකේ Enter ඔබන්න.
ඊළගට root Password එක Type කරන්න. එකේ Type වෙනවා පෙන්නේ නැහැ එත් එතන වදිනවා. (Paste කරනවනම් එතන ක්ලික් කරලා Mouse එකේ Right ක්ලික් කර ගමන් Paste වෙනවා.) ඊට පස්සේ Enter ඔබන්න.
VPS එකට SSH වලින් ලොග් උනාම මේ වගේ
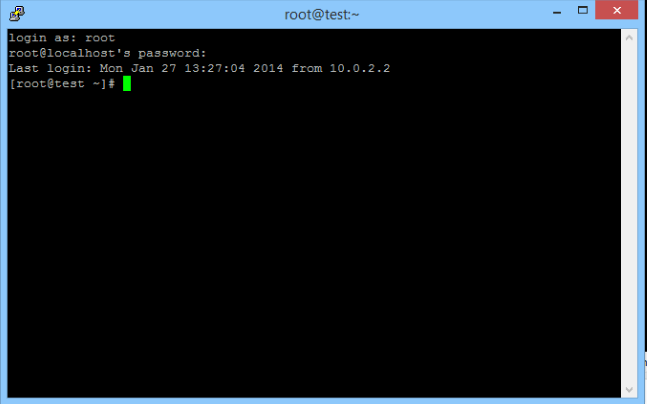
දැන් ඊළගට පහත command එකෙන් එක Type කරලා Enter ඔබන්න.
sudo apt-get update
sudo apt-get remove apache2
sudo apt-get remove bind9
sudo -i
cd
wget http://sentora.org/install
chmod +x install
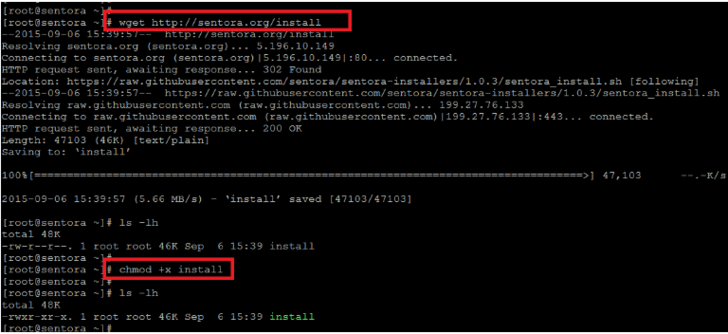
sudo ./install
ඊළගට Time Zone එක තෝරන්න එයි. Asia තෝරලා Enter ඔබන්න. ඊට පස්සේ Colombo තෝරලා Enter ඔබන්න.
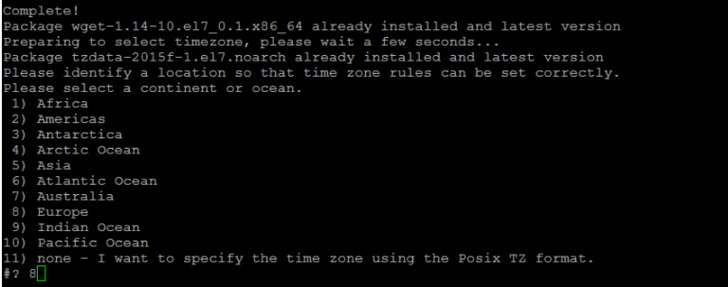
ඊළගට අහනවා Panel එකට ලොග් වෙන්න පුළුවන් Sub Domain එකක්. එකට ඔයා VPS එකට එකතු කරන්න හිතං ඉන්න Domain එකේ Sub Domain එකක් එත්නට ලබා දෙන්න. panel.yourdomain.com වගේ එකක්.
ඊළගට අහනවා VPS එකේ IP එක හරිද කියලා ඒක හරිනම් Enter ඔබන්න වැරිදි නම් නිවැරදි කරන්න.
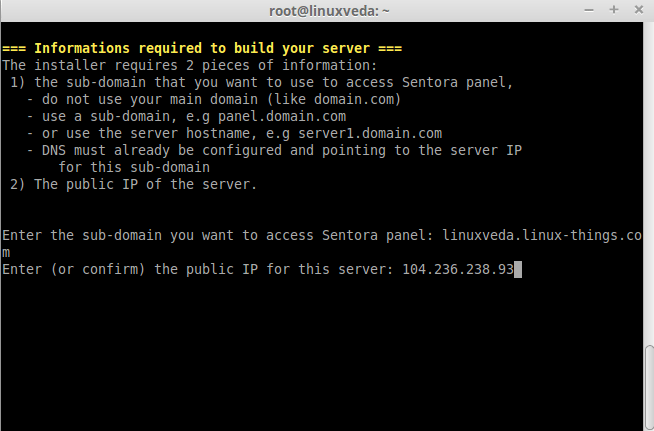
accept කරන්න හෝ කලින් පියවරේදී ලබා දුන් Domain එක IP එක වෙනස් කරන්න පහත රුපයේ පරිදි දිස් උනොත් (මටනම් ආවේ නැහැ එහෙම එකක්) කලින් පියවරේදී ලබා දුන් Domain එක හෝ IP එල වෙනස් කරන්න ඕනම් N Type කරලා Enter ඔබන්න. එහෙම අවශ්යතාවයක් නැතිනම් accept කරන්න y Type කරලා Enter ඔබන්න.
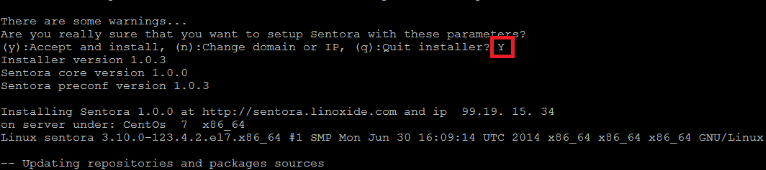
සියල්ල Install වීමෙන් පසු Panel එකේ Username Password සියල්ල පහත රුපයේ ආකාරයට දිස් වෙයි. ඒ ටික සිලෙක්ට් කළා නම් නිකන් ම Copy වෙනවා ඒක කොහේ හරි Save කරලා තියාගන්න.
ඊට පස්සේ අහනවා VPS එක Reboot කරන්න ද කියලා එකට කී බෝර්ඩ් එකේ y Type කරලා Enter ඔබන්න. එතකොට VPS එක Reboot වෙනවා.
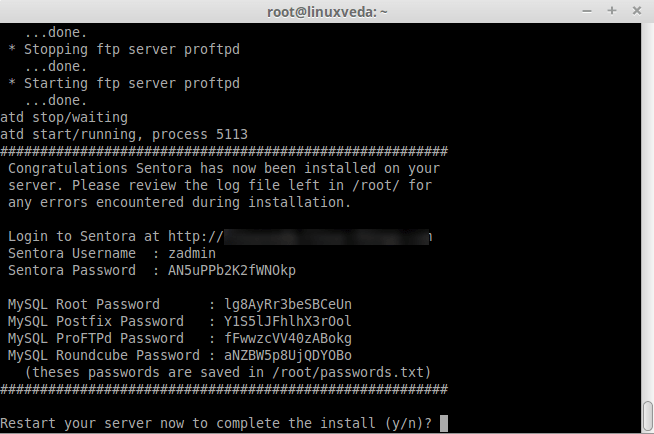
ඊට පස්සේ ඔබේ VPS එකේ IP එක වෙබ් බවුසර් එකේ Address Bar එකේ ගහලා Enter ඔබන්න එවිට Sentora Login Page එක දිස්වෙයි.
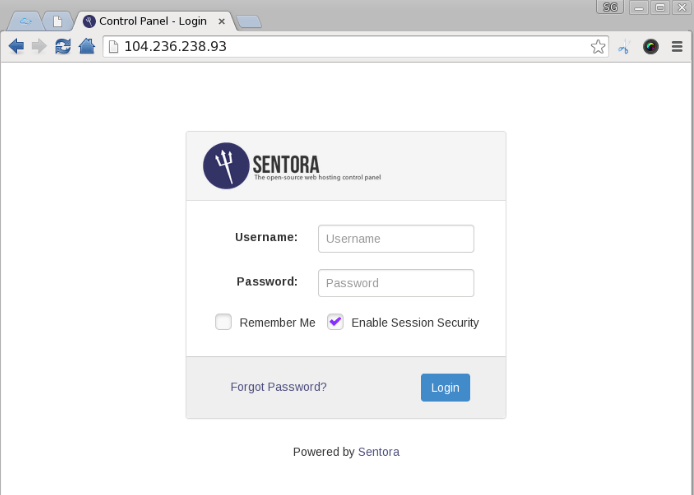
මේ තියෙනෙන් Panel එක
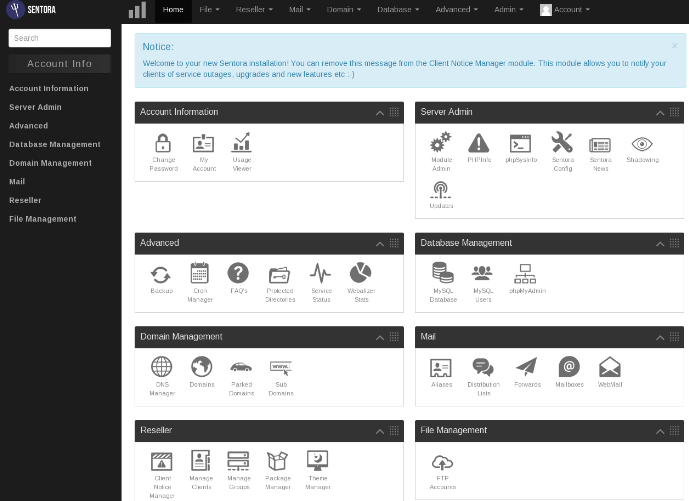
දැන් Domain එක Panel එකට Add කරගන්න ඕනේ ඔකොටම ඉසෙල්ලා Domain එක ගත්ත තැනට යන්න. Godaddy , namecheap හෝ Cloudflare නම් Cloudflare එකට ලොග් වෙන්න. Domain එකේ DNS වලට ගිහින් VPS එකේ IP එකට A Record 3 හදා ගන්න ඕනේ.
Name එකට @ දාලා එක A Record එකක් හදන්න.
Name එකට අර Panel එක Install කරනකොට දුන්න Sub Domain එක දාලා A Record එකක් හදන්න.
Name එකට www දාලා A Record එකක් හදන්න.
ඊට පස්සේ Domain ගිහිල්ලා Domain එක Add කරන්න
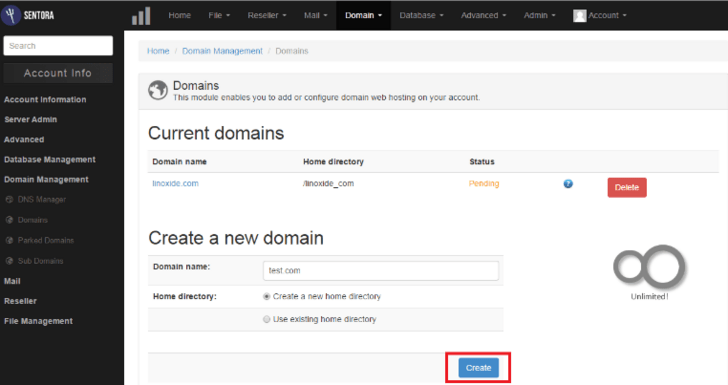
ඊළගට Domain > DNS Manger යන්න. එකේ පහත රුපයේ ආකාරයේ හරි ලකුණකින් පෙන්වනවනම් ඔයාගේ DNS හරියට වැඩ කරන්න ඕනේ.
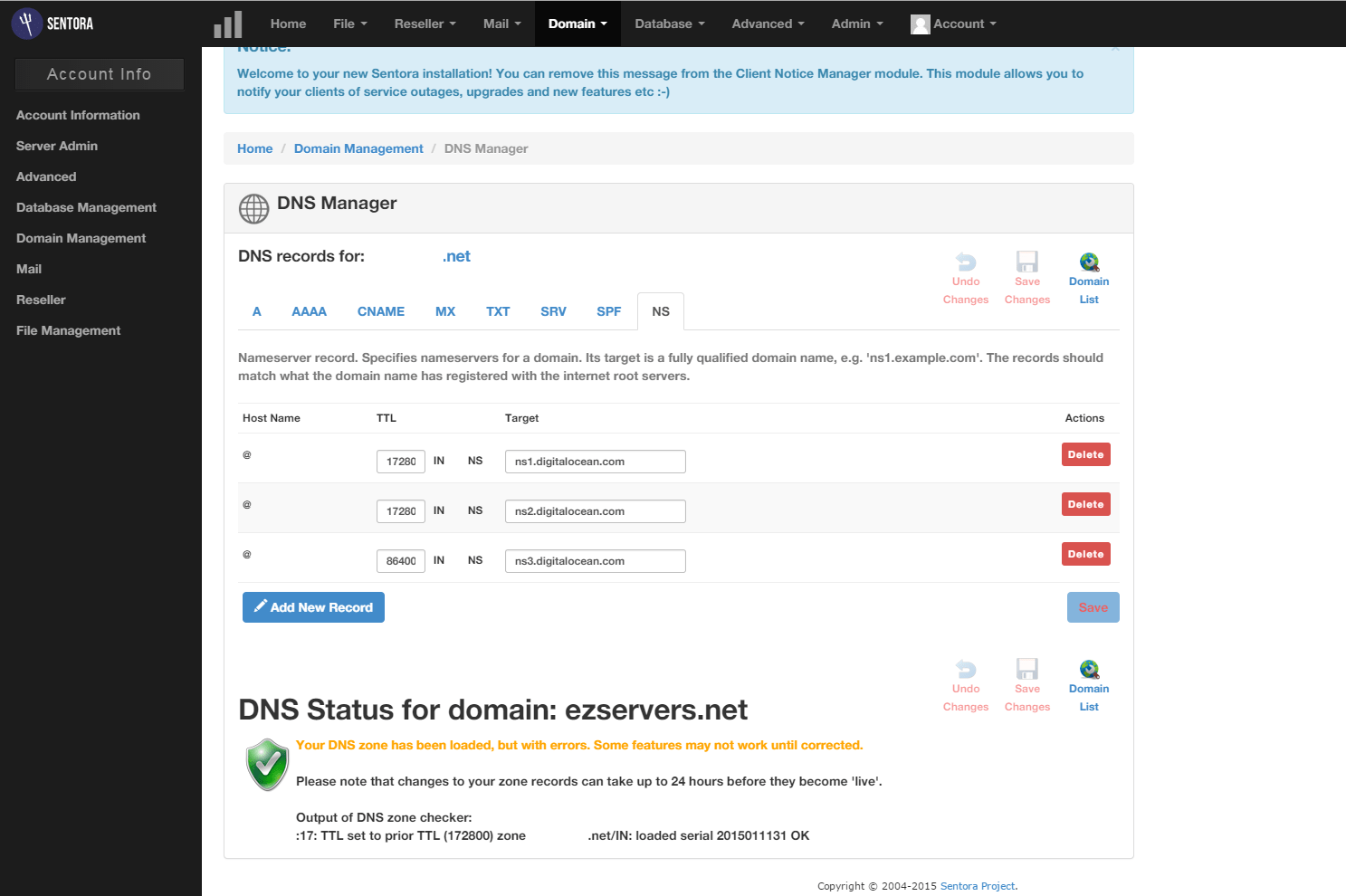
ඊට පස්සේ VPS එක Reboot කරන්න. VPS එකේ Panel එකෙන් පුලුවන් නැත්තම් Putty වලින් ලොග් වෙලා කරන්න
reboot
reboot කියලා Type කරලා Enter කළා නම් Reboot වෙනවා ඒ ක්රමය ගොඩක් පහසුයි.
දැන් Sentora Install කරනකොට ලබා දුන් Login URL එකෙන් Panel එකට ලොග් වෙන්න උත්සහා කරන්න එය දැන් ක්රියාත්මක වෙන්න ඕනේ.
ඒ වගේම ඔයාගේ full Domain Name එකට ගිහින් බලන්න. වැඩ කරන්නේ නැතිනම් ඔයාගේ Web Browser එකේ cache clear කරලා බලන්න නැත්තම් Privite Web Browser එකෙන් ගිහිල්ලා බලන්න එතකොට නම් අනිවාර්යෙන් වැඩ කරන්න ඕනේ.
Sentora Panel එක File Manger නැහැ හැබැයි ඒක Module එකක් Install කරලා ගන්න පුලුවන්. ඒක කරගන්න ආකාරය මම ලියලා තියෙනවා ඒ පොස්ට් එක බලන්න මෙතන ඔබන්න.
ඔබට Sentora Install කරන්න ගිහින් මොනවා ගැටළුවක් අවොත් Comment එකක් මාර්ගයෙන් අහන්න මම උදව් කරන්නම්
Sentora ස්ථාපනය කිරීමට ඔබට VPS එකක් අවශ්ය නම් ඔබට එය Lanka Web Hosting වෙතින් ලබා ගත හැක.
ස්තුතිය.

Please re-install your OS before attempting to install using this script
sudo ./install meke dunnama mehema watenne y
komada eka hada ganne
Thank you guys 😀 Jaya wewa !!!
Thanks
මම ලිපියේ උඩ ලියලා තියන්නේ මේ Panel එක දාන්න කලින් apache2 , bind9 අයින් කරන්න ඕනේ කියලා ඔයා ඒක අයින් කලාද ? එහෙම අයින් කලානම් තවත් මොකක් හරි අයින් කරන්න ඕනේ Software එකක් ඔයාගේ VPS එකේ OS එකේ ඇති. ඒක අයින් කලාම ඕක Install වෙනවා.
එහෙම අයින් කරන්න ඕනේ මොකක් ද කියලා මට කියන්න පුලුවන් ./install මේක ගැහුවට පස්සේ එන error එක සම්පුර්ණයෙන් දෙනවනම්. ස්කින් ෂොට් එකක් උනත් කමක් නැහැ